While there is no shortage of readymade GIFs, custom GIFs are more suitable for personalized messaging. Keeping in mind different themes, you can create a variety of GIFs on your iOS device, which can let you express your feelings in a funny way or bring plenty of laughter to your conversations. If you think that it would be time-consuming to make a GIF on iPhone or iPad, let me tell you that it had never been so straightforward before. Here are the 4 effective ways to create a GIF on iOS in 2022.
4 Ways to Create a GIF on iPhone and iPad (2022)
If all you need is a nifty GIF converter that can let you turn your Live Photos into GIFs, the Photos app can get the job done for you. Should you need slightly more capable GIF creators, there are a couple of pretty nifty shortcuts that you can try to convert your photos or videos into GIFs on your iPhone. However, if you wish to create pro-grade GIFs that can enable you to catch more attention on social networking platforms, you should try out GIF maker apps. With that said, it’s time to explore each method to see which one looks in line with your preference.
Convert Live Photos into GIFs on iPhone or iPad
The stock photos app allows you to convert Live Photos into GIFs on your iPhone and iPad. For those unaware, Live Photo is a 3-second moving image that comes into action with a long press. It is compatible with iPhone 6s and later, iPad 5 and later, iPad Air 3 and later, iPad mini 5 and later, and iPad Pro 2016 and later.
1. Launch the Photos app on your iPhone or iPad and then navigate to the Live Photo that you wish to turn into a GIF. Alternately, you can open the Camera app and then tap on the Live Photo icon at the top right corner. After that, capture a Live Photo.
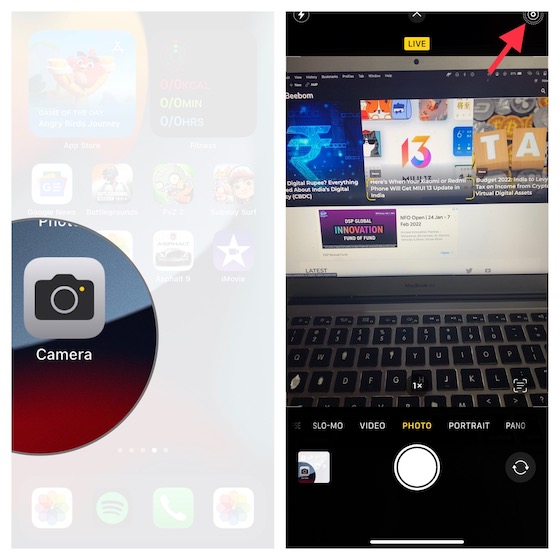
2. Now, tap on the Albums icon at the bottom. After that, head over to the Media Types section and tap Live Photos.
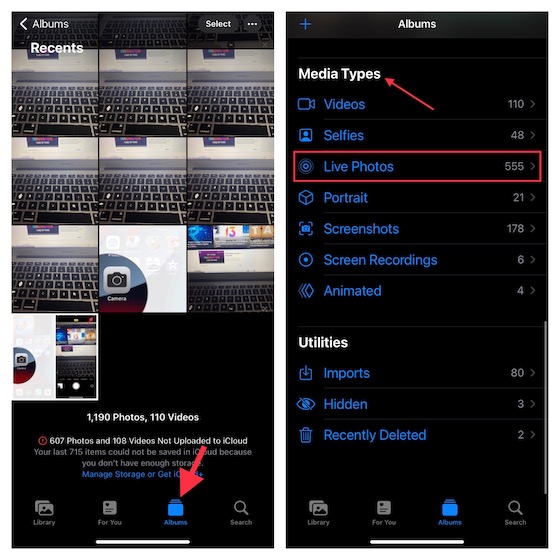
3. Next, choose the image that you want to convert into a GIF. Then, swipe up on the Live Photo to reveal multiple effects.
- In iOS 15 or later, tap on the tiny arrow next to the Live button to access the effects. Now, either choose Loop or Bounce to transform your Live Photo into a GIF.
- While Loop allows you to repeat the animation forever, Bounce lets you play the live photo forward and backward over and over again.
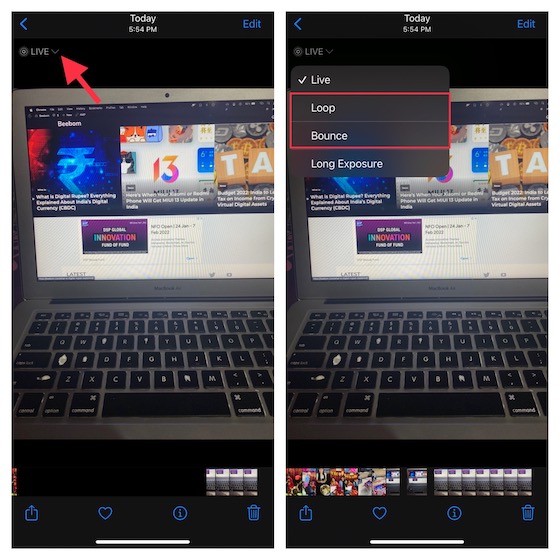
There you! That’s how you can use this hack to share or send Live Photos as GIFs. Interestingly, you can also set a GIF as a live wallpaper on your iPhone. To unravel this cool trick, head over to this hands-on guide.
Make GIFs from Burst Photos Using “Convert Burst to GIF” Shortcut on iOS/iPadOS
What about converting your bust photos into GIFs? There is a smart shortcut to let you turn your burst shots into an animated GIF. Moreover, it works like a charm and doesn’t require any additional tinkering.
1. First and foremost, get the “Convert Burst to GIF” shortcut (download) on your device.
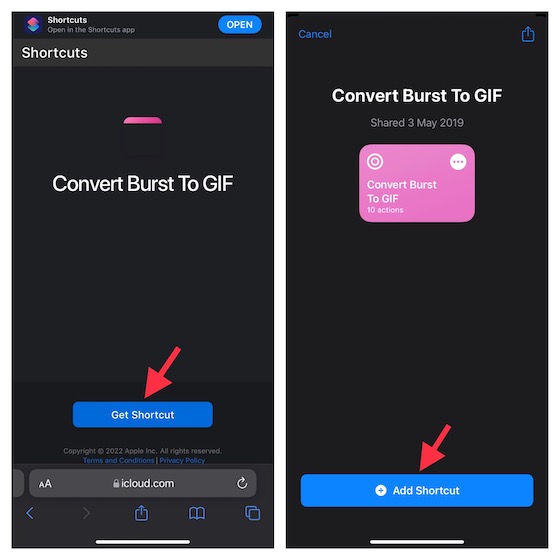
2. Now, open the Apple Shortcuts app and then run the “Convert Burst to GIF” shortcut.
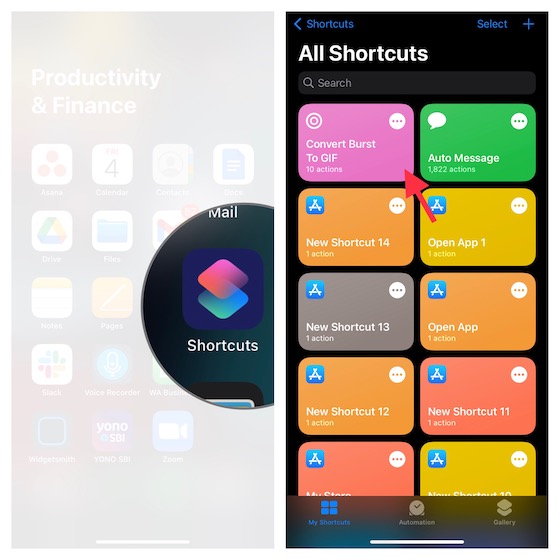
3. Next, the shortcut will show collections of your burst images. Choose the one that you want to use and then let the Shortcut turn all these shots into a GIF.
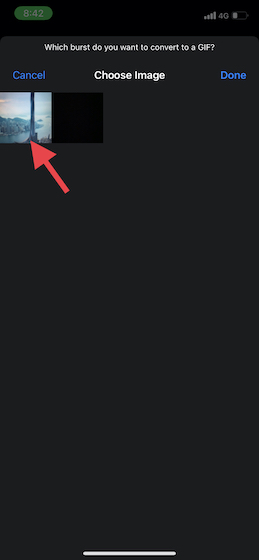
4. Next up, tap the Share button at the top right corner of the screen. You will now get the option to share the GIF or save it to your photo library. Do the needful and you are all set!
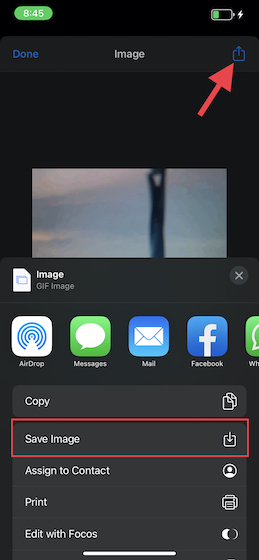
Convert a Video into GIF on iPhone and iPad Using “Video to GIF” Shortcut
If you would rather turn your video clips into GIFs, give a try to “Video to GIF” shortcut. Since the shortcut comes predefined, you don’t require to customize it.
1. To get started, get the “Video to GIF” shortcut (download) on your device.
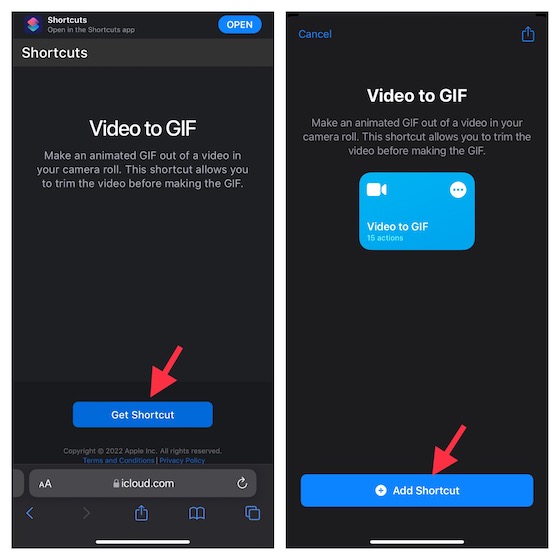
2. Now, open the Shortcuts app and run the “Video to GIF” shortcut.
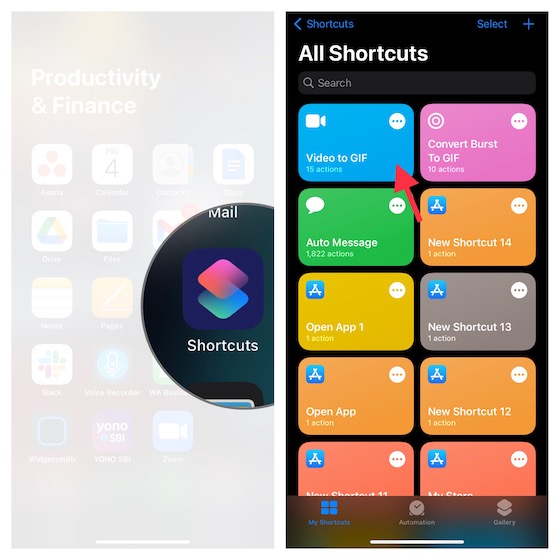
3. Next, the shortcut will present a list of videos that you can turn into GIFs. Now, choose the desired video clip. If the selected video is too long, you would be prompted to trim down the clip. Next up, hit Save and then save/share the GIF as desired.
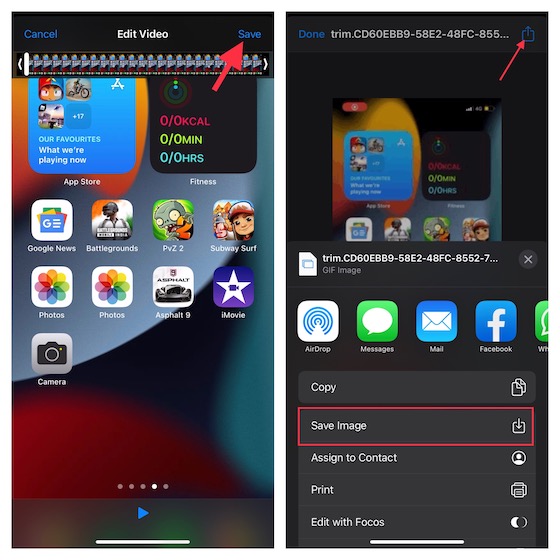
Try the Best GIF Maker Apps for iPhone and iPad
To create more appealing GIFs, you need an efficient GIF editor complete with a variety of filters and effects. For this purpose, the following apps have got you covered.
1. GIPHY
Whether you wish to have a massive library of GIFs at your disposal or want a neat GIF maker to craft cool animated GIFs on your iPhone or iPad, look no further than GIPHY. Simply, tap the “+” Create button at the top right -> touch and hold the shutter button to record a short clip or tap the shutter to snap a pic. After that, use a variety of effects, trimming tool, and even stickers to adorn your GIFs. Once that’s done, share your GIF or upload it to GIPHY.
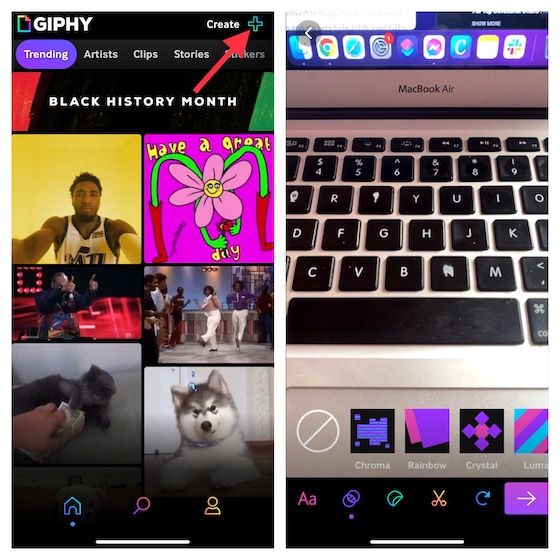
What’s more, GIPHY is available as an iMessage app as well, so you can share your custom GIFs easily in iMessage chats. Or, you can share them by copying them and pasting them into WhatsApp chats as well. It’s pretty cool.
Install: (free)
2. GIF Maker: Meme GIF Creator
Claiming to be the number one GIF maker for iPhone and iPad, GIF Maker is feature-rich and comes with a host of editing tools to let you create eye-catching GIFs. Notably, you can use it to convert photos and videos into GIFs. With a ton of filters, effects, and stickers, making unique GIFs shouldn’t be a big deal. While this GIF creator app is available for free, you will need to upgrade to $9.99/month to unlock all the goodies.
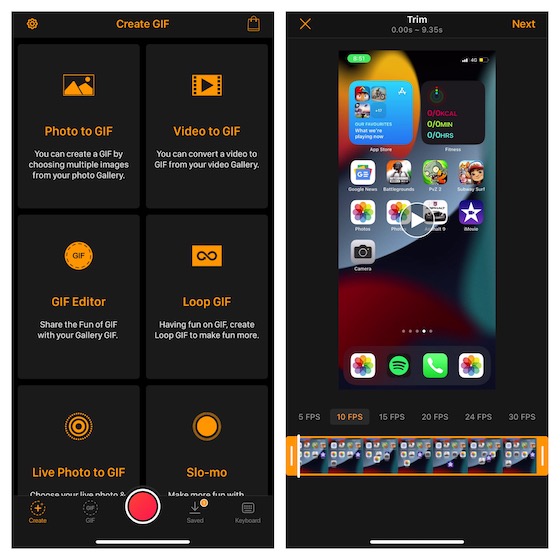
Install: (free, $9.99/month)
3. GIF Maker: Video to GIF Maker
Both in terms of versatility and ease of use, this one can live up to your expectation. What has caught my eyes in this GIF maker is the powerful GIF editor that comes with several tools to let you design animated images to your heart’s liking. Moreover, you can use it to add more than 100 images to create stunning animated images. Bear in mind that the freemium version has limitations. So, if you want to access all the editing tools and filters, you will need to shell out $9.99/month.
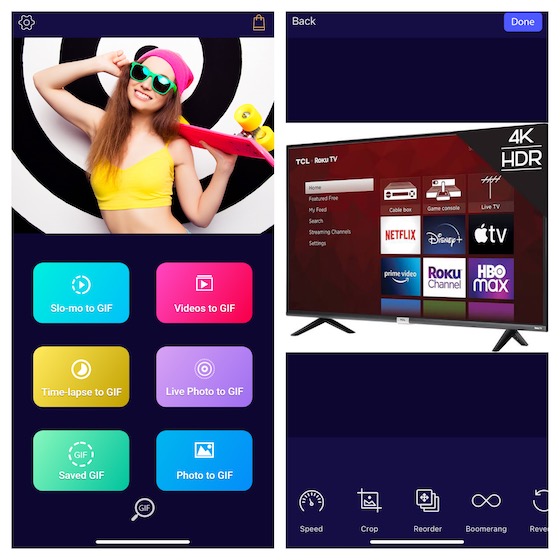
Install: (free, the premium version is available for $9.99/month)
Quick Ways to Make Animated GIFs on iOS and iPadOS
That’s pretty much done! So, these were some useful iPhone tips to create animated GIFs on your iOS or iPadOS device. Depending on your needs, choose the preferred method that works best for you. Personally, I use the native GIF maker to craft simple GIFs. However, if I want to make more attention-grabbing animated images, I look for apps like GIPHY to get the job done. What about you? Make sure to let us know your feedback in the comments section below.