As someone who has used AssistiveTouch on iPhone for a long time and found it really helpful for performing various tasks with ease, I’m excited to get AssistiveTouch on Apple Watch. Thanks to the ability to perform several actions with quick gestures, it has added a new dimension to watchOS. Though this Accessibility feature is developed keeping in mind the people with limb differences, anyone can make the most of this useful tool to perform certain tasks like invoking Siri, pressing the side button, and even paying with Apple Pay more conveniently. So, if you wish to set up and use use AssistiveTouch on your Apple Watch and also customize it in line with your preference, let me help you get started.
How to Enable and Use AssistiveTouch on Apple Watch
Being a gesture-based tool, AssistiveTouch offers a ton of customization. Moreover, it also provides you the needed flexibility to pair each gesture with a specific action. But before going that far, it would be better to check out the requirements and also find out how it works on Apple Watch.
What are the Requirements to Get AssistiveTouch on Apple Watch?
AssistiveTouch has arrived in watchOS 8. So, make sure your Apple Watch is running watchOS 8 or later to be able to use this Accessibility feature. As for the hardware requirement, AssistiveTouch supports Apple Watch SE, Apple Watch Series 6, and later.
How Does AsistiveTouch Work on Apple Watch
Designed for people with limb differences, AssistiveTouch lets you perform many actions through hand gestures or by tilting the smartwatch. Using the accelerometer, gyroscope, and optical heart rate sensors, this Accessibility feature is able to work efficiently in sync with gestures. Here are some of the most notable actions you can perform using AssistiveTouch on your watchOS device:
- Press Digital Crown
- Go Forwards/Backwards
- Tap
- Access Action Menu
- Use Apple Pay
- Access Notification Center/Control Center
- Access Dock
- Show apps
- Activate Siri
- Scroll to bottom/top
- Scroll vertically/horizontally
- Autoscroll with the help of Digital Crown
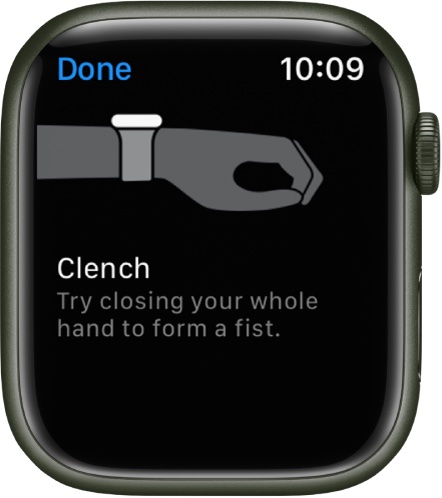
Set Up AssistiveTouch on Apple Watch
1. Open the Watch app on your paired iPhone. Now, ensure that the My Watch tab at the bottom left corner of the screen is selected. After that, scroll down and choose Accessibility.

2. Now, tap AssistiveTouch and turn on the toggle for AssistiveTouch.

Enable AssistveTouch Hand Gestures on Apple Watch
Hand gestures are an integral part of AssistiveTouch. So, make sure it’s enabled.
1. Launch the Watch app on your iOS device -> Accessibility -> AssistiveTouch.

2. Now, tap Hand Gestures and then turn on the switch next to Hand Gestures. There are four hand gestures that you can perform on your watchOS device:

- Pinch: Tap the index finger to thumb.
- Double Pinch: Tap the index finger to thumb twice quickly.
- Clench: Close your hand into a fist.
- Double Clench: Close your hand into a fist twice quickly.
Customize AssistiveTouch Hand Gestures on Apple Watch
As hand gestures are fully customizable, you can tweak them in accordance with your convenience.
1. Open the Watch app on your iOS device -> Accessibility -> AssistiveTouch -> Hand Gestures.

2. Under the Customize Gestures section, you have four options:
- Pinch
- Double Clench
- Clench
- Double Clench
Now, select the desired hand gesture and then choose the preferred action from several options. For example, you can use the pinch gesture to access the control center and even invoke Siri.
3. You can perform Activation Gesture after the display turns on to activate AssistiveTouch. Tap on it and then choose the preferred Activation Gesture like Double Clench and Double Pinch. Make sure to keep the switch next to Visual Signal enabled.
4. At the bottom of this screen is Quick Actions that allow you to double-clench to perform the quick action (certain task) or double-pinch to dismiss. Tap on the Quick Actions option and then make sure it’s enabled. Besides, I would recommend you to keep the Autoscroll Full Notifications toggle turned on.
Customize AssistiveTouch Motion Pointer on Apple Watch
With Motion Pointer, you can control your Apple Watch by tilting the smartwatch up and down and side to side.
1. Open Watch app on your iPhone -> Accessibility -> AssistiveTouch.

2. Now, tap Motion Pointer.

3. On this screen, you can adjust AssistiveTouch motion pointer sensitivity, activation time, movement tolerance, hot edges, and dwell control.

- To adjust the motion pointer sensitivity, drag the slider left/right. While dragging the slider towards the left allows you to reduce sensitivity, dragging the slider towards the right lets you increase the sensitivity.
- To fine-tune the Activation Time, use the “+” and “-” button.
- To adjust movement tolerance, choose from three options such as Low, Medium, and High.
- To customize the hot edges of the motion pointer, tap the preferred edge like Top, Bottom, Left or Right, and then choose the desired action from the available option.
- Notably, Dwell Control allows you to enable “Shake to Start” option and also customize the timer action action (Action Menu and Tap Point).
Customize AssistiveTouch Scanning Style on Apple Watch
For enhanced control, AssistiveTouch supports both automatic and manual scanning. Besides, it also allows you to adjust the speed of auto scanning.
1. Open Watch app on your iPhone -> Accessibility -> AssistiveTouch.

2. Now, tap Scanning Style.

3. Here, you have two options to choose from:

- Automatic: In this scanning style, actions are automatically highlighted one by one so that you can perform your tasks faster.
- Manual: It offers you the convenience to use gestures to move between actions depending on your needs.
If you select Auto Scanning, you will get the option to choose from three auto scanning speed such as Slow, Medium, and Fast.
Customize AssistiveTouch Appearance on Apple Watch
If you want to further personalize AssistiveTouch, I would recommend you to tweak the color.
1. Open Watch app on your iPhone -> Accessibility -> AssistiveTouch.

2. Under the Appearance section, turn on the toggle for High Contrast. Then, tap Color and then choose the desired color for AssistiveTouch.

You can also customize AssistiveTouch menu on your Apple Watch. For instance, you can choose favorite actions, adjust the size of the Action Menu and even tweak the autoscroll speed.
1. Open Watch app on your iPhone -> Accessibility -> AssistiveTouch.

2. Now, tap Customize Menu and then fine-tune the AssistiveTouch menu as per your needs.
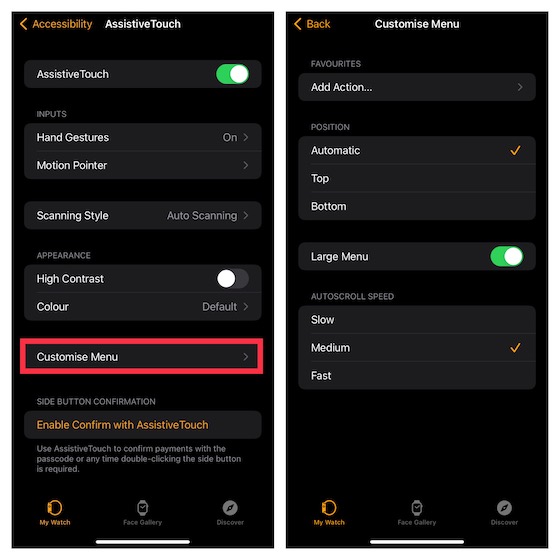
Use AssistiveTouch to Confirm Payments on Apple Watch
You can use AssistiveTouch on your Apple Watch to confirm purchases with Apple Pay or any time double-clicking the side button is required.
1. Open Watch app on your iPhone -> Accessibility -> AssistiveTouch.

2. Under the Side Button Confirmation section, tap Enable Confirm with AssistiveTouch. Then, tap Continue on Apple Watch to confirm.

Tips to Use AssistiveTouch on Apple Watch
There you have it! So, that’s how you can set up and customize AssistiveTouch on your Apple Watch. In terms of functionality, I have found the AssistiveTouch quite intuitive. Both the hand gestures and Motion Ponter functionality work pretty reliability. The best part about it is the wide range of customization that allows you to fine-tune all the gestures for a more personalized experience. Well, what do you have to say about the AssistiveTouch on Apple Watch? Make sure to shoot your feedback in the comments section below.