One of the irritating Home windows points is a sluggish startup. When Home windows takes without end in addition, you will dread turning on or rebooting your pc.
Fortunately, sluggish booting is a solvable problem. We’ll present you the most typical fixes for sluggish startup issues in Home windows 10.
1. Disable Quick Startup
One of the problematic settings that can trigger sluggish boot instances in Home windows 10 is the quick startup possibility. That is enabled by default and is meant to scale back startup time by pre-loading some boot data earlier than your PC shuts off. (Word that whereas it applies to shutting down, restarting your pc is not affected by this function.)
Whereas the identify sounds promising, it causes points for lots of people. Thus, it is the primary setting it is best to toggle when you might have sluggish boot issues.
To disable Quick Startup, open Settings and browse to System > Energy & sleep. On the precise aspect of this display, click on Further energy settings to open the Energy Choices menu within the Management Panel.
Right here, click on Select what the facility buttons do on the left sidebar. You will want to supply administrator permission to vary the settings on this web page, so click on the textual content on the prime of the display that reads Change settings which might be at present unavailable.
Now, untick Activate quick startup (really useful), adopted by Save Modifications to disable this setting.
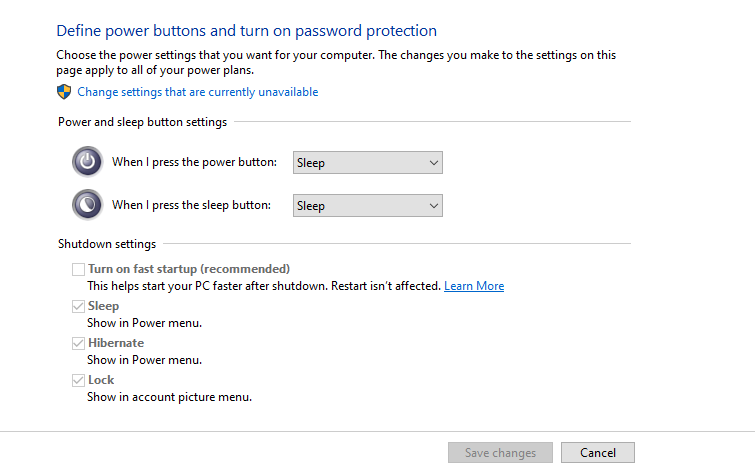
Should you do not see quick startup right here, you do not have hibernation enabled and thus it will not present up. To allow hibernation, open an administrator Command Immediate or PowerShell window. You are able to do this by right-clicking on the Begin button or hitting Win + X and selecting Command Immediate (Admin) or Home windows PowerShell (Admin).
Sort the next command to allow hibernation, then attempt to disable quick startup once more:
powercfg /hibernate on2. Alter Paging File Settings
Digital reminiscence is the identify of a operate that has Home windows dedicate a part of your storage drive as fake RAM—this part is named the paging file. With extra RAM, you possibly can have extra duties operating in your system directly. So if Home windows is near maxing out precise RAM, it dips into digital reminiscence.
Some individuals have discovered that Home windows 10 can change digital reminiscence settings by itself, inflicting boot points. It is best to thus take a look at your digital reminiscence settings and see if you happen to can change them to repair the sluggish boot drawback.
To do that, sort Efficiency into the Begin Menu and select the Alter the looks and efficiency of Home windows. Underneath the Superior tab, you will see the dimensions of the paging file; click on Change to edit it.
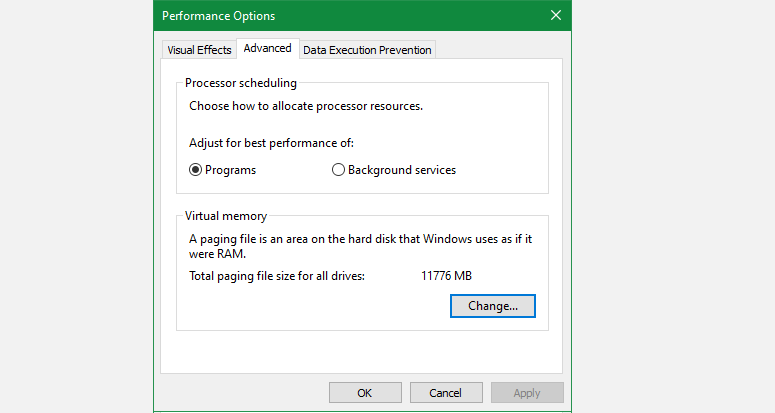
On the ensuing window, what’s necessary is on the backside. You will see a Really helpful quantity of reminiscence and a At present Allotted quantity. Some customers having this problem discover that their present allocation is approach over the really useful quantity.
If yours appears off in the identical approach, uncheck Robotically handle paging file dimension for all drives to make modifications. Then select Customized Measurement and set the Preliminary Measurement and Most Measurement to the really useful values that seem in your system (which can be totally different than the beneath screenshot). Reboot, and your boot instances ought to enhance.
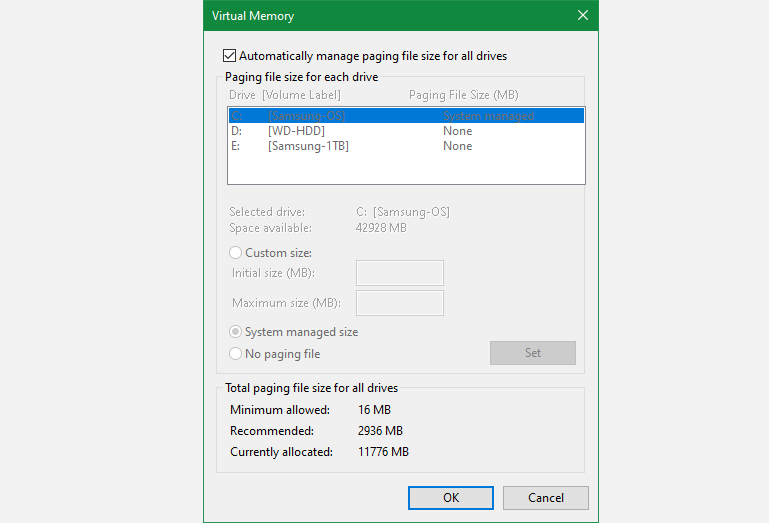
3. Flip Off the Linux Subsystem
Home windows 10 provides a full Linux terminal along with the traditional Command Immediate. That is thrilling for builders, however it may additionally be the wrongdoer of your boot points. This function is not turned on by default. So if you do not know what Bash is, you most likely do not want to do this step, as you’ll know if you happen to had turned it on.
To show off the Linux shell, sort Home windows options into the Begin Menu to open the Flip Home windows options on or off menu. Scroll all the way down to Home windows Subsystem for Linux, uncheck it, and restart.
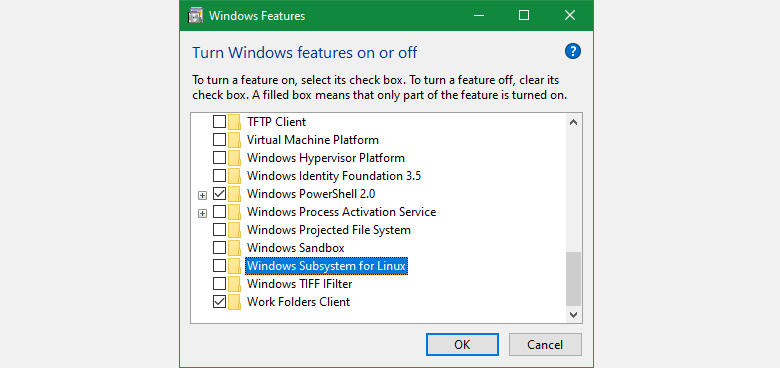
If this fixes your sluggish boot points however you continue to want the Bash interface, attempt the brand new Home windows terminal for one more possibility.
4. Replace Graphics Drivers
Home windows 10 is thought to mess with drivers, sadly. Updating your graphics card drivers can typically repair boot points, so it is best to give {that a} look subsequent.
Open the Machine Supervisor by right-clicking on the Begin button (or hitting Win + X) and selecting Machine Supervisor. Navigate to Show adapters to see which graphics card you are utilizing (usually Nvidia or AMD when you’ve got a devoted graphics card).
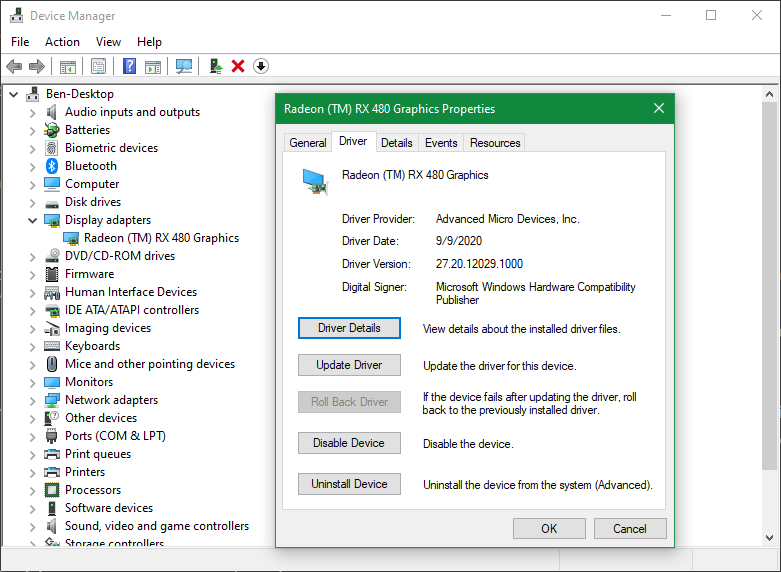
You may normally open the corresponding vendor software program in your PC to test for graphics driver updates. If you do not have the software program, you will must navigate to the seller’s web site (or your laptop computer producer’s web site, if you happen to’re utilizing built-in graphics) to test for driver updates.
Set up any new variations obtainable, restart, then see in case your boot instances pace up.
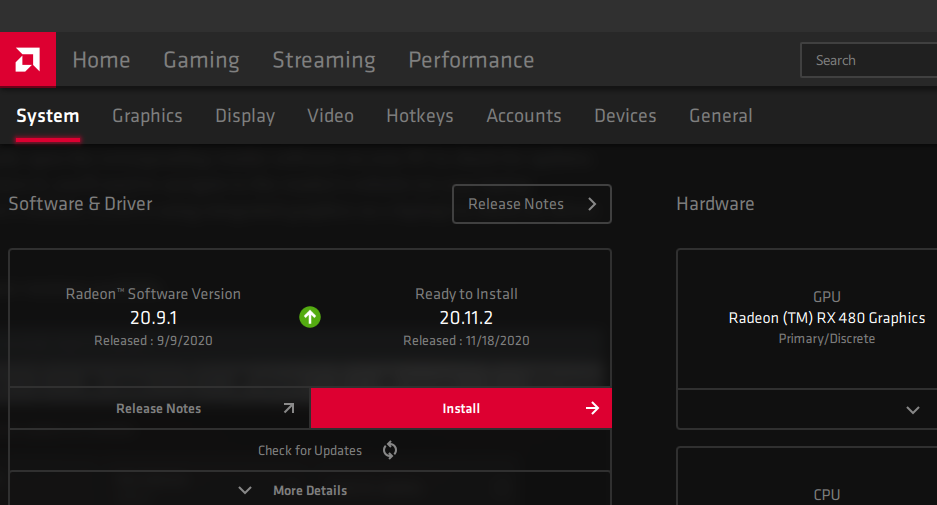
We have coated updating your pc drivers in additional element if you happen to need assistance. Hopefully, an replace will repair your problem. It might be price checking for different driver updates when you’re doing this, however different drivers will not be generally a explanation for sluggish booting.
When you’re updating, it isn’t a nasty concept to test for Home windows updates at Settings > Replace & Safety > Home windows Replace and set up something that is pending.
5. Disable Some Startup Packages
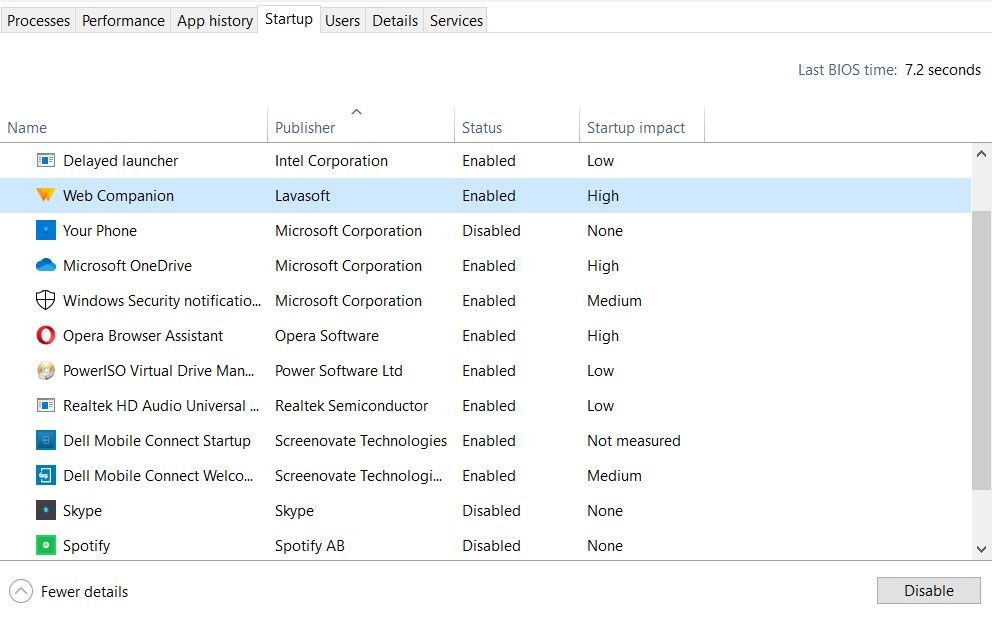
Maybe your sluggish boot time is not attributable to one of many issues above. Should you expertise slowness between logging in and truly getting to make use of your pc, too many packages operating at startup might be the wrongdoer.
Upon set up, and even typically when updating, quite a lot of software program units itself to robotically run at startup. When you have dozens of apps loading as quickly as you log in, this will actually lavatory your system down. Observe our information to eradicating heavy startup packages and see if unloading a couple of makes a distinction.
6. Run an SFC Scan
The SFC, or System File Checker, command will test your Home windows set up for corrupted system recordsdata and attempt to change them with working copies. It is price operating this to troubleshoot the startup problem, as some Home windows recordsdata chargeable for the booting course of might be the reason for your sluggish startup.
See our information to SFC and associated Command Immediate instruments to learn to use it.
7. If All Else Fails, Carry out a Reset
Should you’ve tried all of the above options and nonetheless cannot pace up your boot time, it is perhaps greatest to chop your losses and reinstall a contemporary copy of Home windows 10.
You’ve a number of choices for resetting your PC. The built-in Refresh possibility can reinstall Home windows with out eradicating any of your recordsdata. It is best to nonetheless again up your pc information earlier than doing this, although.
Head to Settings > Replace & Safety > Restoration and choose Get began underneath Reset this PC to begin.

8. Improve Your Storage Drive
Should you run Home windows from an HDD, you will expertise sluggish efficiency throughout the board. Arduous disk drives are nice for storing a number of information for a low value, however are too sluggish to make use of as your major OS disk.
If potential in your machine, it is best to look to improve to an SSD, which can enhance Home windows’ efficiency significantly. This does incur an extra value, however an SSD is a serious improve.
Gradual Booting in Home windows 10, Begone
Hopefully, making use of one or all of those fixes labored for you. Gradual startup instances are an enormous ache, however you fortunately have choices to fight this. If nothing else works, maintain out for the subsequent main Home windows 10 launch, or take into account updating to Home windows 11, which ought to hopefully clear up the difficulty.
In case your slowness persists properly after booting, you ought to be conscious of different methods to make your Home windows PC sooner, too.
Learn Subsequent
About The Creator