SharePlay is one of the standout features of macOS Monterey—Mac users can now listen to or watch content with other Apple users over FaceTime. You can even share your screen effortlessly during a video call with SharePlay. As much as we love this feature, it’s not flawless, and you may run into issues now and then. Often, the problem is related to a specific app, but macOS can also glitch out and cause features like SharePlay to malfunction.
So, here we’ll discuss some valuable troubleshooting tips that can come in handy when SharePlay isn’t working on your Mac.
1. Update Your Mac
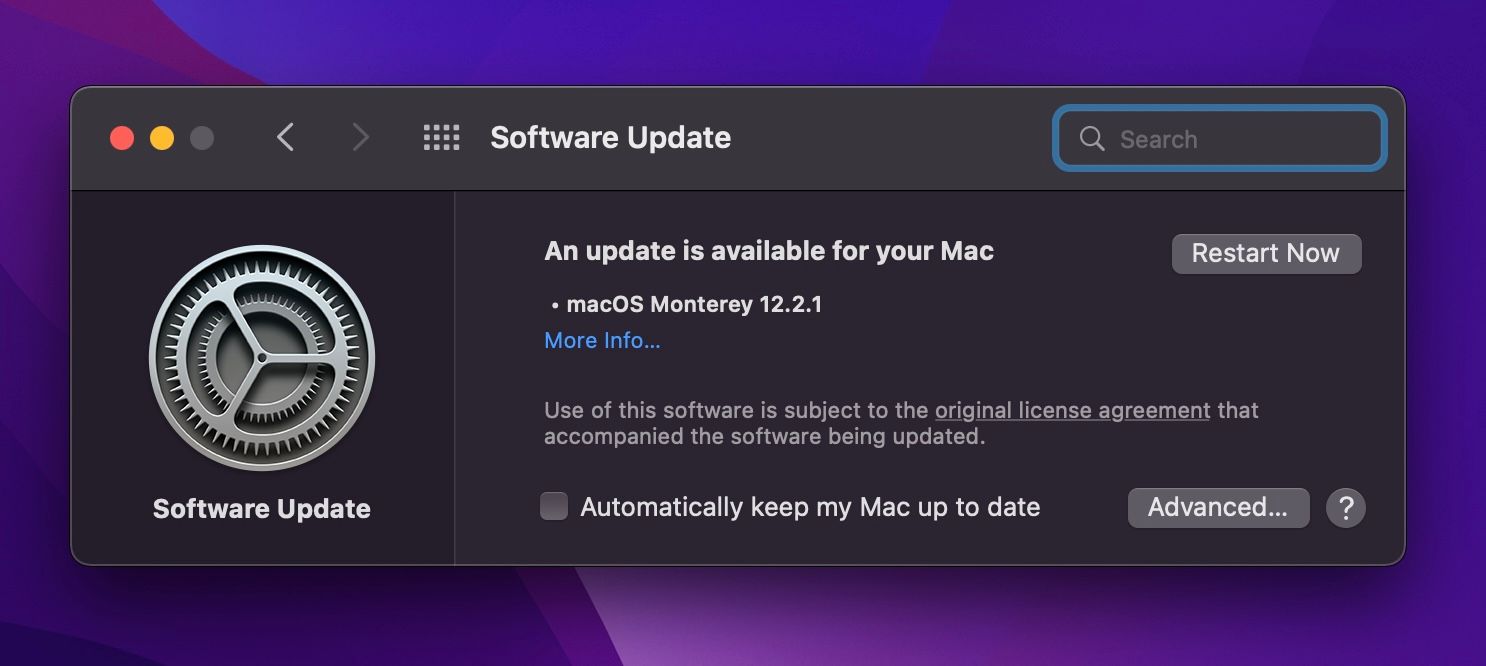
If you haven’t tried SharePlay before and you’re unable to access the feature, you should first check the software version of your Mac. Sure, your Mac may be running macOS Monterey, but SharePlay didn’t come out until the macOS 12.1 update that Apple rolled out in December 2021.
So, make sure your Mac is running the latest software by going to System Preferences > Software Update in macOS. If there’s an update available, click on Update Now to install it on your machine. And once your Mac reboots, start a FaceTime call with your desired contact and see if you’re able to access SharePlay.
2. Check if SharePlay Is Enabled on Your Mac
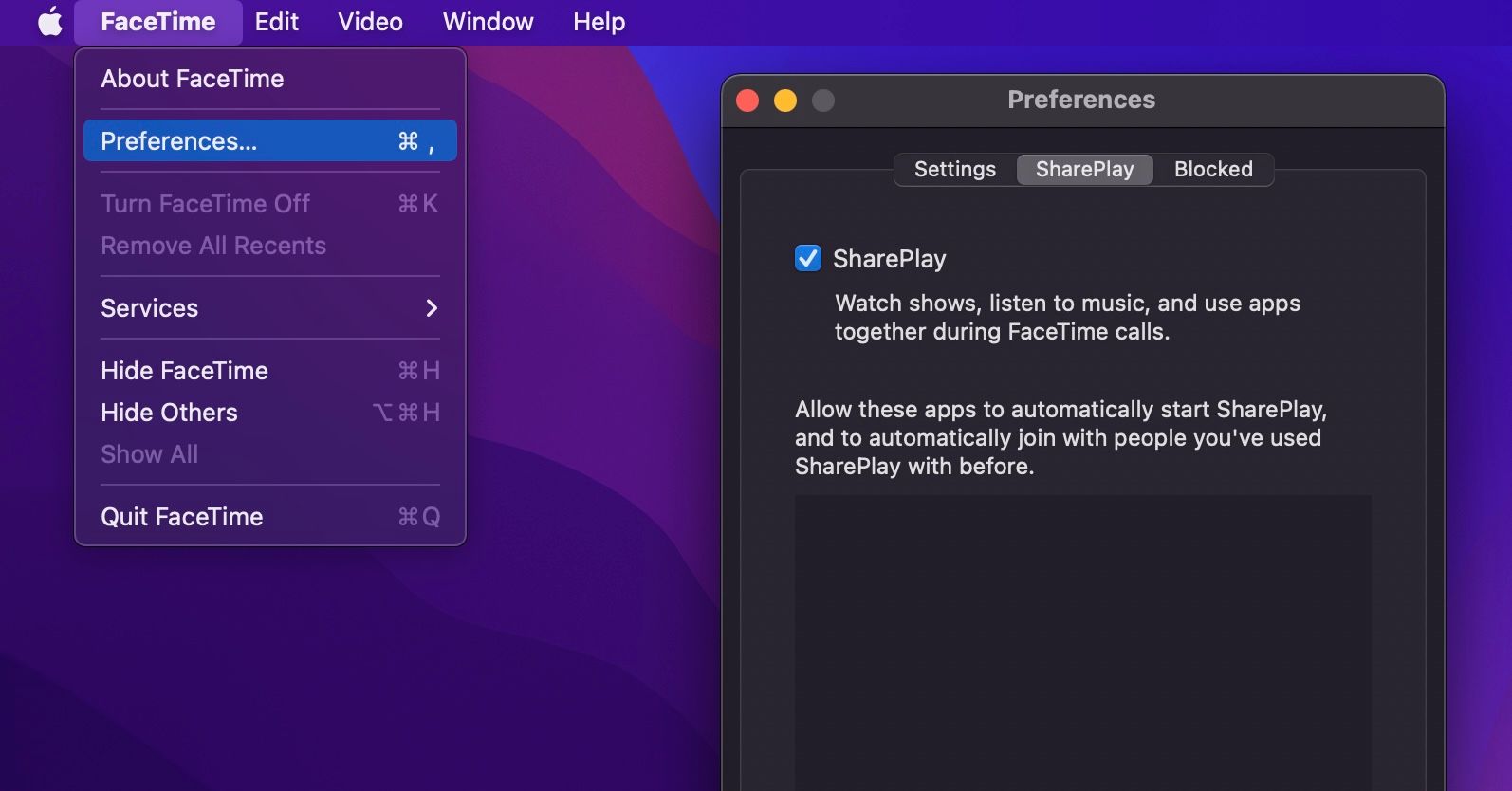
If you’re still reading this, it means you’re unable to use SharePlay despite running the latest macOS version. So, practically, the next thing you need to do is check whether SharePlay is enabled on your Mac. The feature is turned on by default, but if you accidentally tweaked your FaceTime settings before, this is worth checking.
To do this, launch FaceTime and go to FaceTime > Preferences from the menu bar. Under the Preferences panel, select the SharePlay tab and make sure the feature is selected. If you see a bunch of SharePlay-compatible apps below, make sure you check the boxes next to them too.
3. Check if the App Supports SharePlay
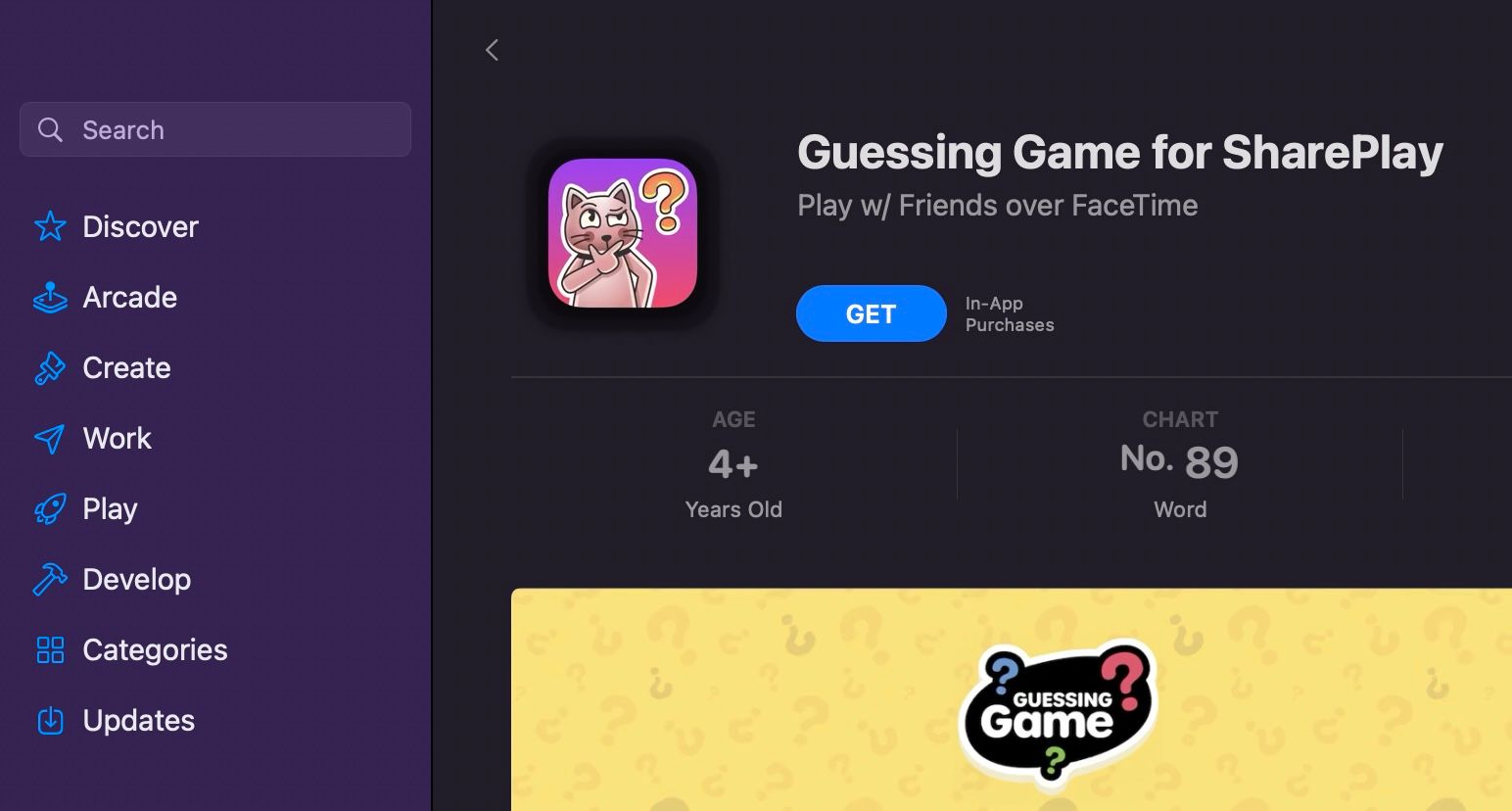
SharePlay is fairly new and, therefore, the app support is pretty limited at the moment. So, you need to check if the app you want to use SharePlay with is compatible in the first place. And if you’re struggling to find a SharePlay-compatible app, know that Apple’s services—Apple Music, Apple TV+, and Apple Fitness+—are all fully supported.
You can’t say the same for third-party apps, however. For example, Disney+ supports SharePlay, whereas Netflix misses out, which is a bummer considering it’s the world’s most popular streaming platform.
4. Update the SharePlay-Compatible App
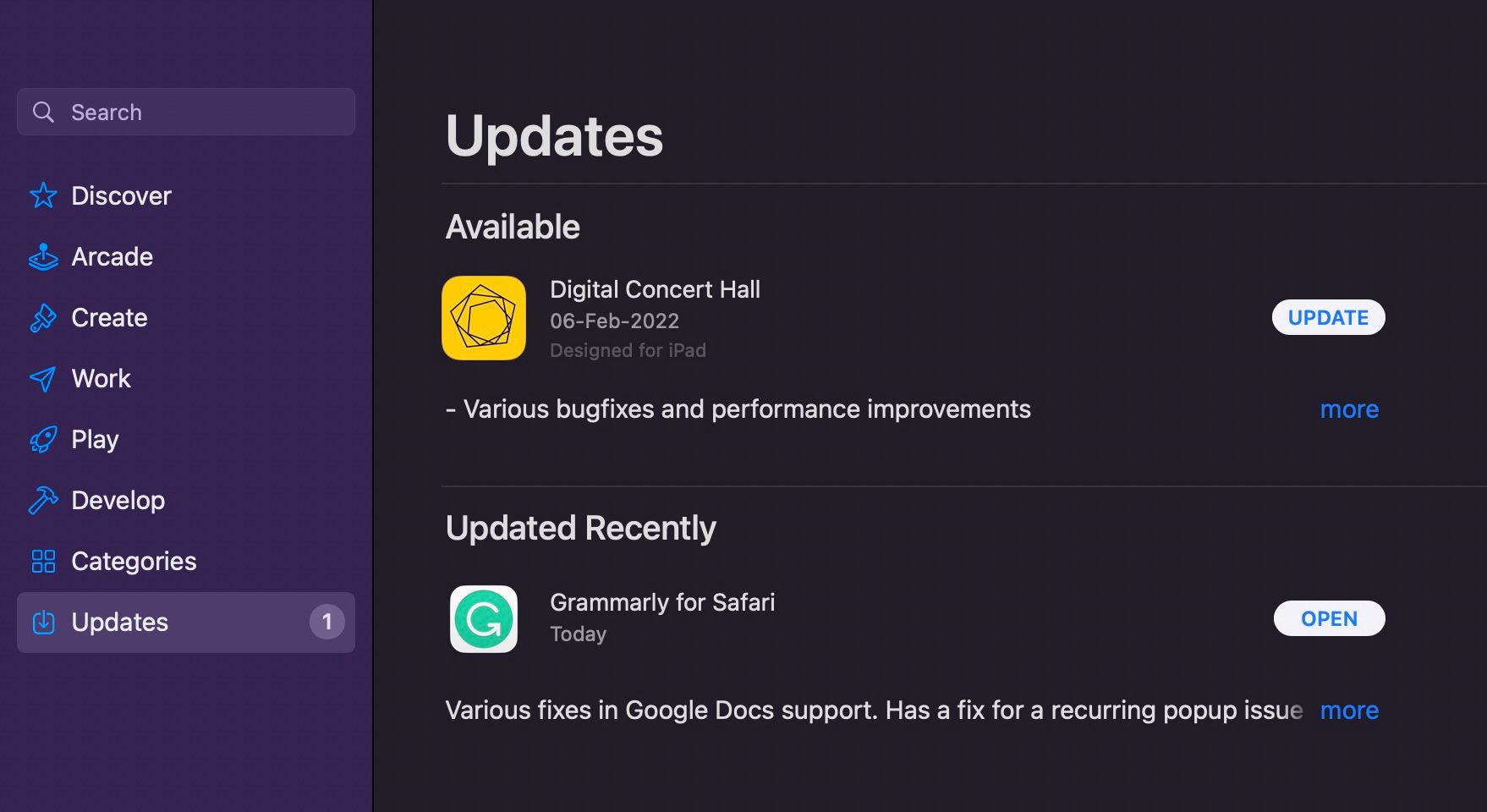
If you’re sure the app you’re trying to use supports SharePlay, you need to make sure it’s updated. You may be running a version of the app that came out before its developer added SharePlay support.
To do this, launch the App Store on your Mac and click Updates on the left pane. See if there’s a newer version of the app you want to use SharePlay with. And if you find anything, click on Update to install it on your Mac.
5. Check if the SharePlay-Compatible App Requires a Subscription
At this point, you’re confident that you have everything needed to use SharePlay on your Mac. Well, the problem is that some apps limit the SharePlay functionality behind a paid subscription. For example, while Spotify offers ad-supported streaming for free, you’ll need a premium subscription to start the SharePlay session during a FaceTime call.
Apps like Disney+ and ESPN+ are other good examples, requiring you to first pay for the service before you can take advantage of SharePlay on your Mac.
However, the main problem here is that having a single subscription isn’t enough to share content with your friends. All the participants in the FaceTime call must also have a subscription to the same services. And if it’s a movie or a game, they need to own that too. That’s right; you can’t use SharePlay as a workaround to stream premium content for your friends who don’t pay for the service.
6. Force Quit the App
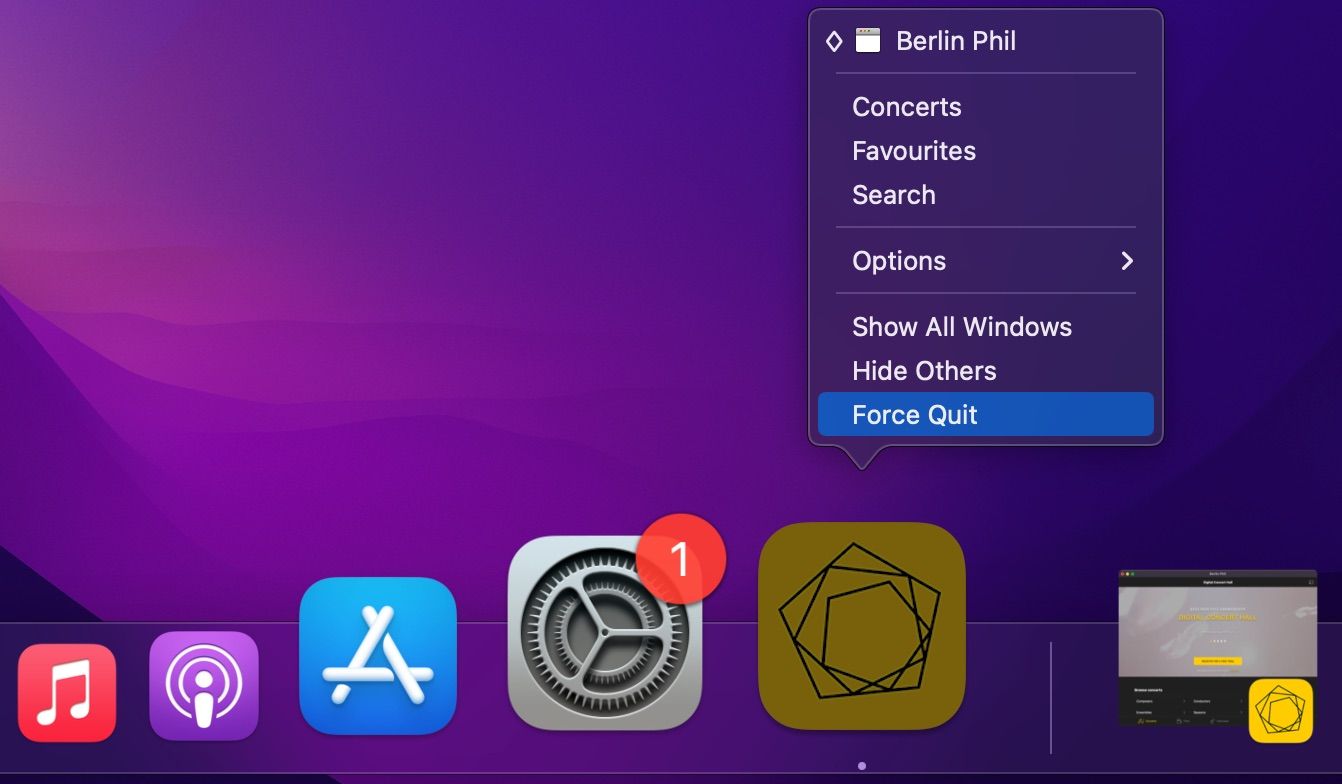
Despite being fully compatible in every way, apps can sometimes malfunction, and you may have trouble starting a SharePlay session with a service you regularly use. In such instances, it’s always worth force closing and relaunching the app to fix weird glitches.
To force close a Mac app, right-click or Control-click on the app icon while holding the Option key and choose Force Quit from the context menu. Now, re-open the app and try starting a new SharePlay session in your FaceTime call. You can also delete and re-install the app to see if that resolves the issue.
7. Reboot Your Mac
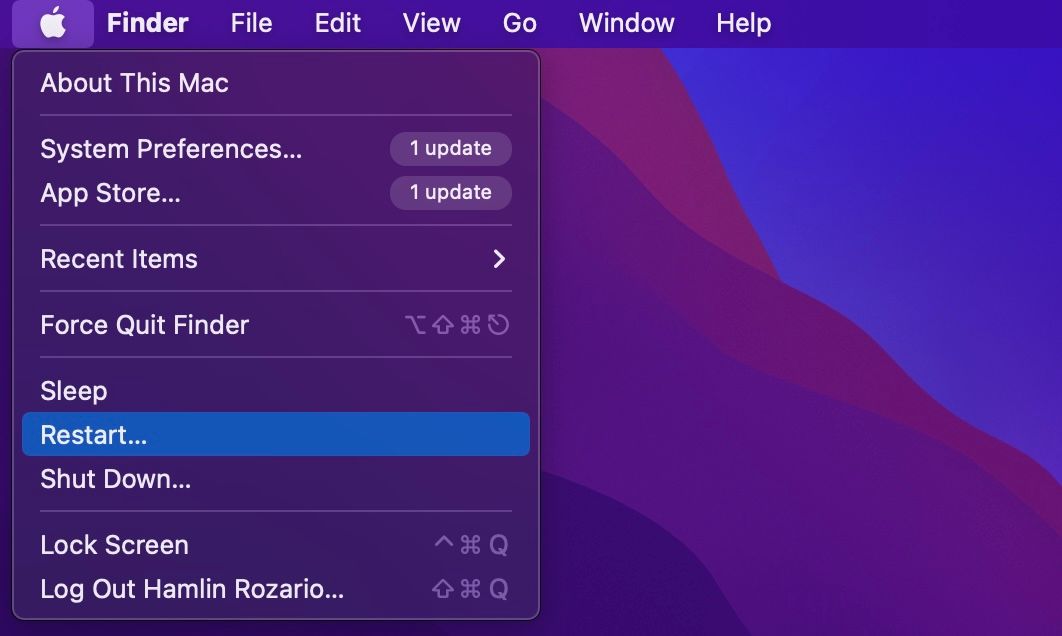
As much as we love macOS for its stability, the operating system isn’t perfect. Occasional buggy behavior can sometimes break the SharePlay functionality on your Mac temporarily, and a quick way to fix it would be by simply restarting your Mac.
To do this, click on the Apple menu in the upper-left corner of your desktop and choose Restart from the dropdown menu. Start a FaceTime call once your system reboots and reattempt the SharePlay session with your desired contact.
8. Ask the Participants to Do the Same
By now, you’ve done almost everything that you can possibly do to get SharePlay to work on your Mac. However, if you’re still having trouble getting SharePlay to work on your Mac, it’s time to turn to the participants in the call. Everyone in the call should also follow the troubleshooting steps listed above to make sure compatibility is on point and that they’re not facing issues on their devices.
SharePlay Is Great, Despite Its Quirks
For the most part, Apple’s SharePlay functionality works just as intended. People are often not sure about the app compatibility and subscription requirements they need to meet for the feature to work.
Now that you have a basic understanding of everything you need to do to start a SharePlay session and the settings you need to double-check when you run into issues, you should have no trouble using SharePlay on your Mac.
Besides SharePlay, macOS Monterey has a few other annoying problems you may run into, but we hope Apple addresses them in future software updates. And while we focused on macOS here, the troubleshooting steps are fairly similar on iOS and iPadOS devices as well.
Read Next
About The Author