Miracast is an unimaginable device that helps you wirelessly join your Home windows PC to different units. Nevertheless, it’s irritating whenever you use the device and stumble upon an error message that reads, “Your PC or cell gadget doesn’t help Miracast.”
So, what’s inflicting this problem, and the way do you deal with it? Let’s undergo the steps to repair this annoying problem.
What Causes the “PC or Cellular Machine Doesn’t Assist Miracast” Error?

Listed below are among the potential causes Miracast is supplying you with points:
- One among your units isn’t Miracast suitable: To make use of Miracast, you first want to make sure that each units help this device. We’ll discover this intimately at a later stage.
- The graphics drivers are corrupted or disabled: Miracast depends on the graphics adapters. If these drivers have points, you then’re prone to encounter issues whereas utilizing Miracast.
- Your Wi-Fi connection has issues: You want a community connection to make use of Miracast. When you have web connection points, then Miracast will seemingly offer you issues.
- There are corrupted system recordsdata in your gadget: Corrupted Home windows recordsdata is also the explanation you’re bumping into this problem.
1. Guarantee Your Gadgets Assist MiraCast
Earlier than exploring any troubleshooting fixes, be sure that the units you’re utilizing are MiraCast suitable.
Right here’s how one can verify in case your Home windows gadget helps MiraCast:
- Press Win + P to open the wi-fi show settings.
- Verify the message that seems within the pop-up window. Your gadget isn’t MiraCast suitable if the message reads, “Your gadget doesn’t help a wi-fi show.” In the meantime, your PC is MiraCast suitable if the message reads, “Connect with a wi-fi show.”
For different completely different units, you possibly can confirm if the devices are MiraCast suitable by doing a little bit of product info analysis.
2. Allow Wi-Fi on Each Gadgets
To make use of MiraCast, that you must join your units to the web. This device makes use of Wi-Fi Direct, so that you don’t essentially want to attach your units to the identical community.
Right here’s how one can allow Wi-Fi in your Home windows gadget:
- Press Win + R to open the Run command dialog field.
- Kind ms-settings:network-wifi to open the Wi-Fi settings.
- Activate the Wi-Fi button on the right-hand facet pane.
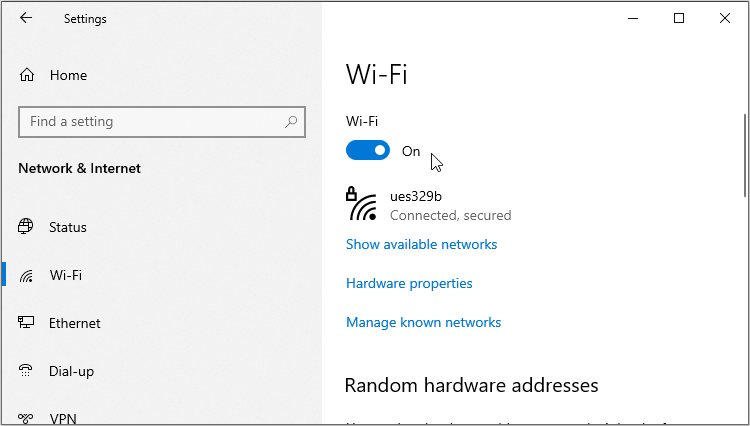
If you end, be sure that your different gadget can also be related to the web.
3. Replace or Reinstall the Community Drivers
Corrupted or incompatible community drivers is likely to be the explanation you’re encountering points with MiraCast. To deal with the difficulty, you could possibly both replace or reinstall your gadget’s networks drivers.
Right here’s how one can replace the community drivers:
- Press Win + X to open the Fast Entry Menu.
- Choose Machine Supervisor from the choices.
- Double-click the Community adapters choice, right-click your PC’s community adapter, after which choose Replace driver.
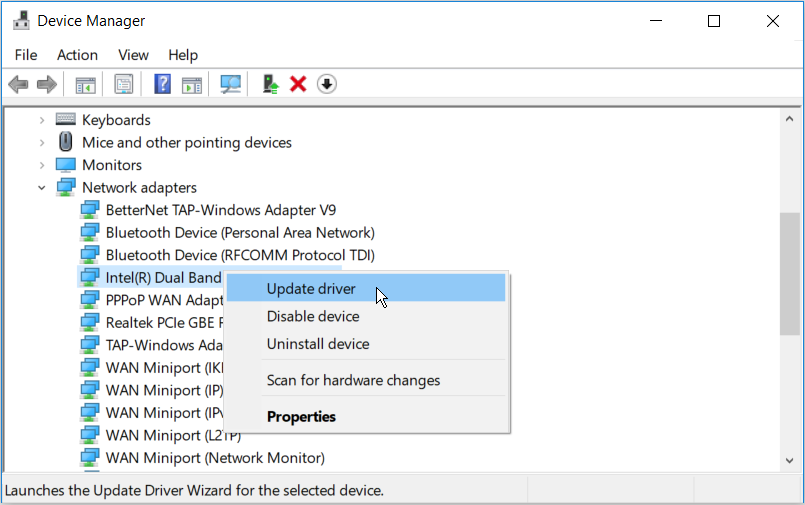
Within the subsequent display, choose Search mechanically for up to date driver software program. Comply with the on-screen directions to finalize the method.
When you’re nonetheless going through points, reinstall the community adapters by following these steps:
- Open the Fast Entry Menu and Machine Supervisor as per the earlier steps.
- Broaden the Community adapters choice, right-click your PC’s network adapter, after which choose Uninstall gadget.
- Subsequent, navigate to the Motion tab and choose Scan for {hardware} adjustments. Lastly, restart your PC to use these adjustments.
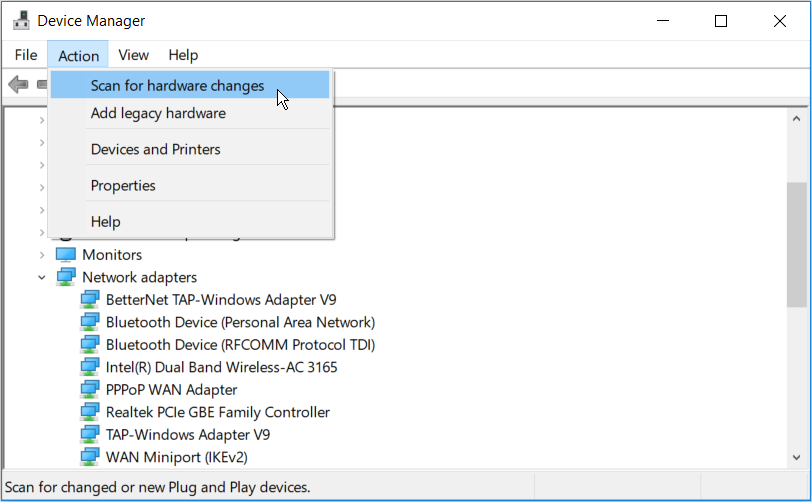
4. Replace or Reinstall the Show Drivers
Along with corrupted community adapters, this problem could possibly be attributable to defective show drivers. So, you could possibly resolve the issue by both updating or reinstalling your gadget’s show drivers
Right here’s how one can replace your show drivers:
- Press Win + X and choose Machine Supervisor from the choices.
- Double-click the Show adapters, right-click your PC’s show adapter, after which click on Replace driver.
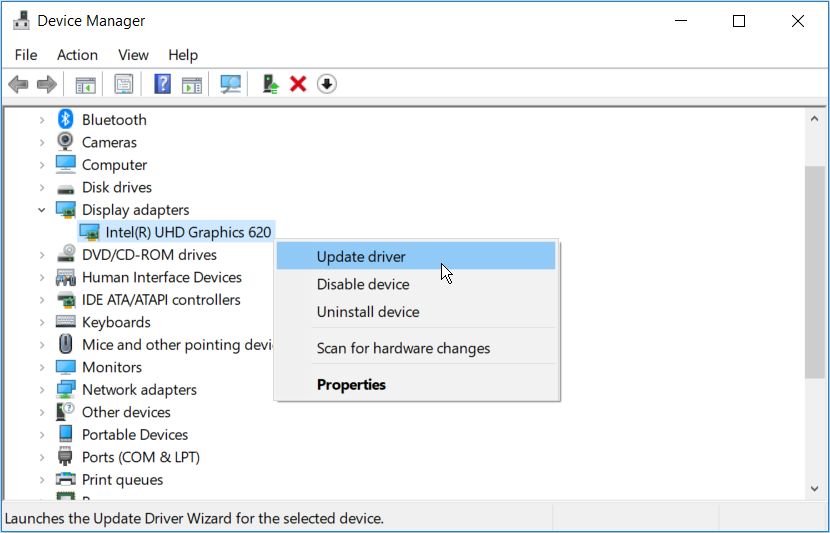
From there, choose Search mechanically for up to date driver software program after which comply with the on-screen directions.
If the difficulty persists, reinstall the show adapters by means of these steps:
- Open the Machine Supervisor and broaden the Community adapters choice as per the earlier steps.
- Proper-click your PC’s community adapter and choose Uninstall gadget.
- Navigate to the Motion tab and choose Scan for {hardware} adjustments. Restart your PC to use these adjustments.
5. Run Home windows’ Troubleshooters
The most effective methods to resolve this problem is through the use of Home windows built-in troubleshooters. If this error is attributable to web points, then the Web Connections troubleshooter might assist. But when it’s a hardware-related downside, then the {Hardware} and Gadgets troubleshooter will turn out to be useful.
Let’s take a look at how you need to use the Web Connections troubleshooter:
- Kind Settings within the Home windows search bar and choose the Finest match.
- Kind Troubleshoot within the settings search field and click on the Troubleshoot settings choice.
- Click on Extra troubleshooters on the subsequent web page.
- Subsequent, choose the Web Connections troubleshooter and click on Run the troubleshooter. Comply with the on-screen instruction to finalize the method.
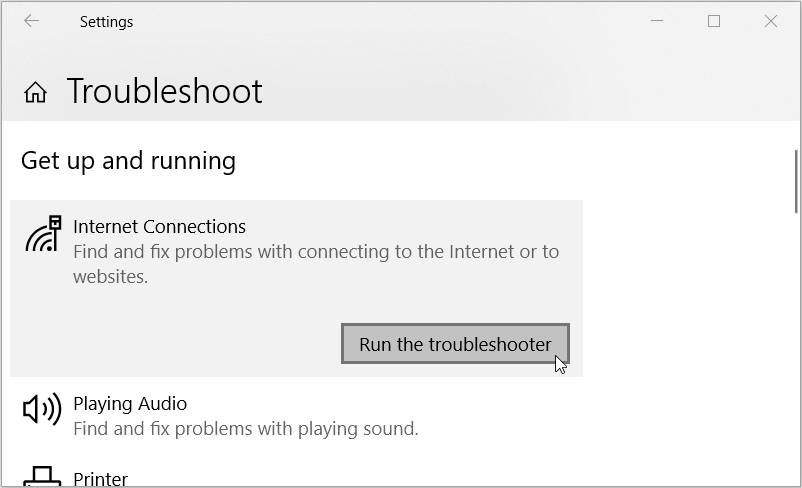
If this doesn’t resolve the difficulty, then attempt operating the {Hardware} and Gadgets troubleshooter by means of these steps:
- Navigate to the Troubleshoot settings window as per the earlier steps.
- Click on the {Hardware} and Gadgets troubleshooter and press the Run the troubleshooter button. Comply with the on-screen directions after which restart your gadget.
When you nonetheless haven’t managed to resolve the difficulty, you then is likely to be coping with corrupted system recordsdata. On this case, you could possibly deal with this downside by repairing the corrupted or lacking system recordsdata with the DISM and SFC instruments
Let’s first take a look at how one can run the DISM device:
- Press Win + R to open the Run command dialog field.
- Kind CMD and press Ctrl + Shift + Enter to open an elevated Command Immediate.
- Kind the next command and press Enter:
DISM /On-line /Cleanup-Picture /ScanHealthLook ahead to the scan to finish. From there, sort the next command and press Enter:
DISM /On-line /Cleanup-Picture /RestoreHealthWhen the scan is full, restart your gadget to avoid wasting these adjustments.
Now, run an SFC scan by means of these steps:
- Open the Run command dialog field and the Command Immediate as per the earlier steps.
- Kind the next command and press Enter:
sfc /scannowWait till the method is full after which shut the Command Immediate. Lastly, restart your gadget to avoid wasting these adjustments.
7. Replace Home windows

Updating your Home windows gadget is likely one of the greatest methods to deal with system-related points. It will set up the most recent options that can be sure that your gadget operates easily. On this case, updating your gadget might maintain the MiraCast problem.
Listed below are the straightforward steps for updating your Home windows gadget:
- Kind Settings within the Home windows search bar and choose the Finest match.
- Choose the Replace & Safety after which choose the Home windows Replace choice.
- Lastly, click on the Verify for updates button and comply with the on-screen directions to finish the method.
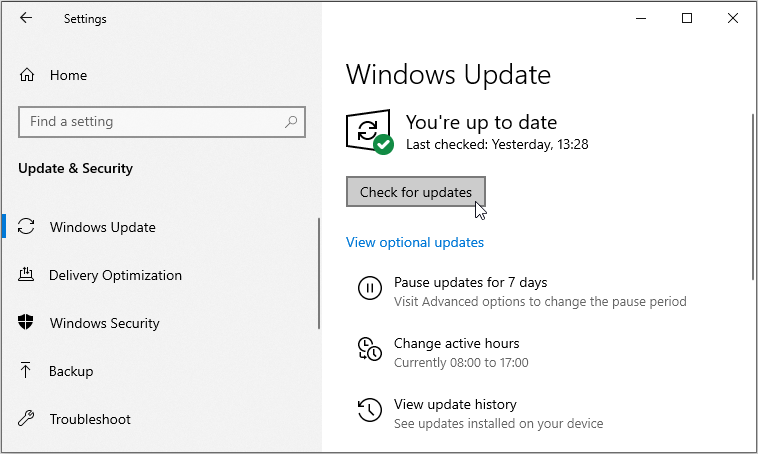
Miracast makes it simple so that you can join your Home windows PC and different units. If you wish to ditch the video cables, then this device is for you. And in the event you encounter points whereas utilizing Miracast, then take a look at any of the strategies we’ve coated.
Learn Subsequent
About The Writer