Creating bulleted lists in Excel is not so simple as in Phrase. There isn’t any bullet button on the ribbon’s consumer interface, so how are you going to add them to a spreadsheet? Happily, you do not want a direct button to have the ability to create a bulleted record in Excel.
An Excel spreadsheet is already an enormous record. So, all that you must add to it to create a bulleted record is bullets. On this article, we cowl 7 strategies for making a bulleted record in Excel.
1. Create a Bulleted Listing Utilizing Keyboard Shortcuts
The simplest method to create a bulleted record is to make use of the Alt key so as to add a bullet character right into a cell. If you happen to maintain down the Alt key and enter the Numpad code, the code will convert into a logo.
- Choose the cell the place you need to add a bullet.
- Press Alt + 7, or Alt + 0149 for a stable bullet, or Alt + 9 for a hole bullet.
When typing numbers into these shortcuts, ensure you use the quantity pad in your keyboard. If you wish to be taught extra about Alt codes, learn our article on symbols you may add with the alt key.
You probably have a laptop computer with no quantity pad, you may be capable to activate Num Lock to emulate one. Not all laptops have this key. If yours has one, it would normally be on one of many perform keys.
You may both press Shift + Num Lock or Fn + Num Lock to activate the quantity pad in your laptop computer’s keyboard. Some letters on the proper facet of your keyboard will then change perform and act as a quantity pad. If you happen to’re having bother activating your Numpad, then learn our thorough information on find out how to allow Numpad on Home windows.
The next strategies will present you find out how to enter bullets into cells with out utilizing quantity keys. So if you do not have entry to the Numpad, you should utilize these strategies with out fear.
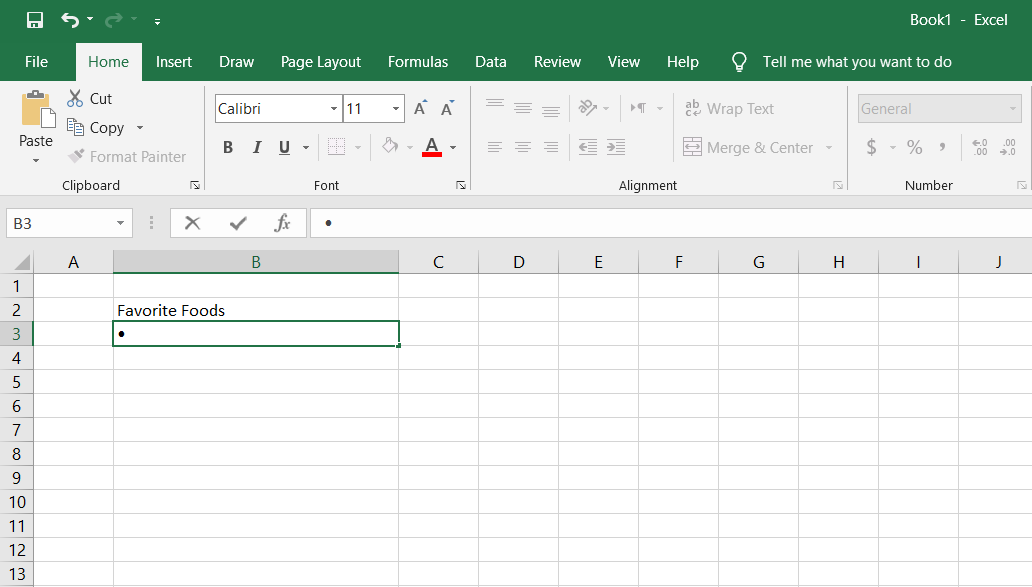
2. Create a Bulleted Listing Utilizing the Image Dialog Field
If you do not have a quantity pad in your keyboard, otherwise you forgot the keyboard shortcuts for bullets, you should utilize the Image dialog field as an alternative. The Image dialog field means that you can insert symbols instantly into cells with out having to make use of any shortcuts.
- On the Insert tab, click on Image from the Symbols part.
- Within the Font drop-down record, you may select the font you need to use. The default font is Calibri.
- Choose the image you need to use in your bullets and click on Insert.
- As soon as you have added the image you need, click on Shut.
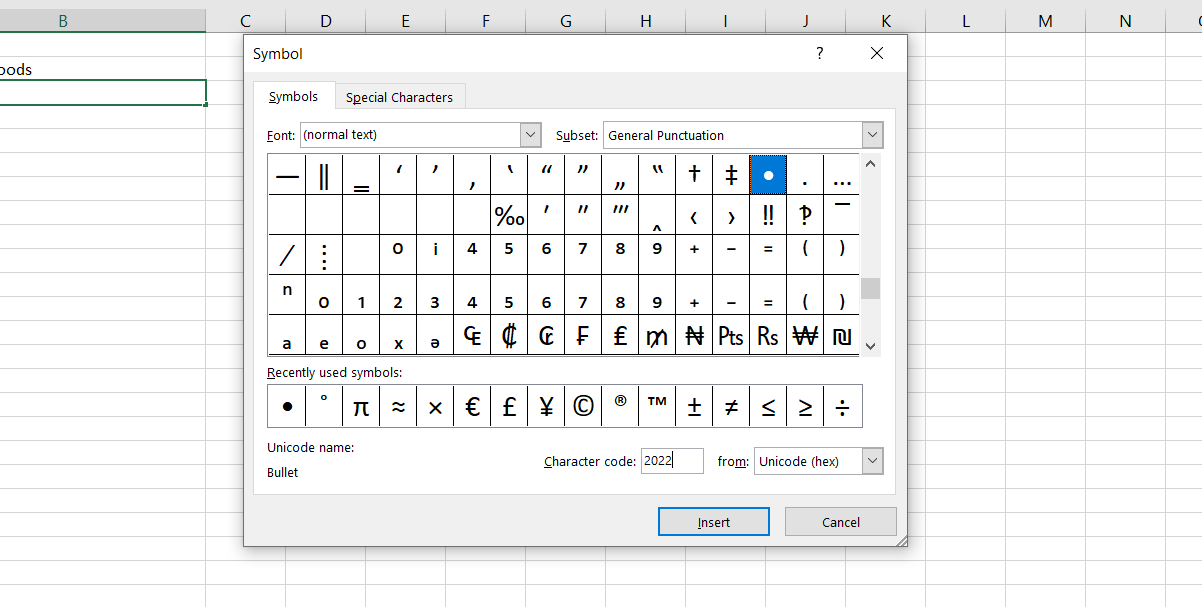
If you happen to’re having bother discovering the bullet icon amongst different symbols, you should utilize the bullet image codes. So as to add bullet symbols, kind their hex code:
- Open the Image dialog field from the Insert tab.
- Select Unicode (hex) from the dropdown record within the backside proper nook of the Image dialog field.
- Kind one of many codes proven within the picture beneath into the Character code field.
- Click on Insert so as to add the image to your cell.
- Copy the bullets and paste them into different cells and sort your textual content.
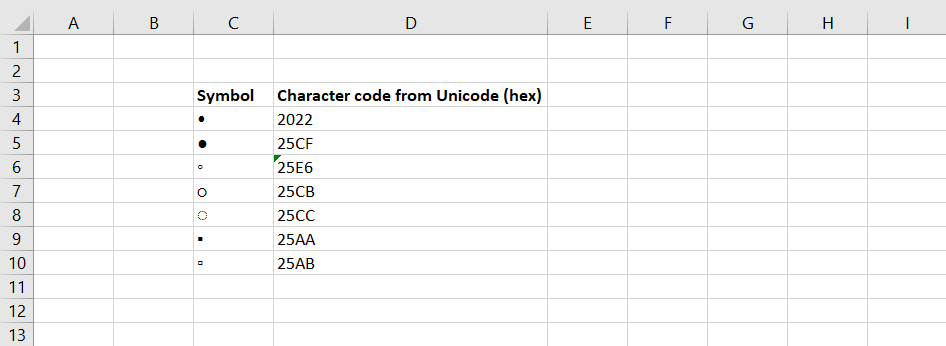
Utilizing the Fill Deal with, you may rapidly create a bulleted record in different cells in the identical column.
- Enter a bullet within the first cell.
- Seize the Fill Deal with and drag it down the column.
This can repeat the bullet all through the chosen cells. If you happen to’re planning on making a listing with these bullets, learn our article on find out how to create a customized record in Excel to get a very good head begin.
3. Create a Bulleted Listing Utilizing a Customized Format
To create an extended bulleted record, you should utilize a customized quantity format so as to add bullets to your objects sooner. With this, you may create a brand new cell format that has a bullet in it.
- Choose your record.
- Proper-click the record.
- Select Format Cells from the right-click menu. It’s also possible to enter the shortcut Ctrl +1 to deliver up the Format Cells window.
- Within the Numbers tab, choose Customized from the Class record.
- Put a bullet image within the Kind field, after which add an area or two (or extra) and the @ image.
- Click on OK to use the brand new Kind to the chosen cells.
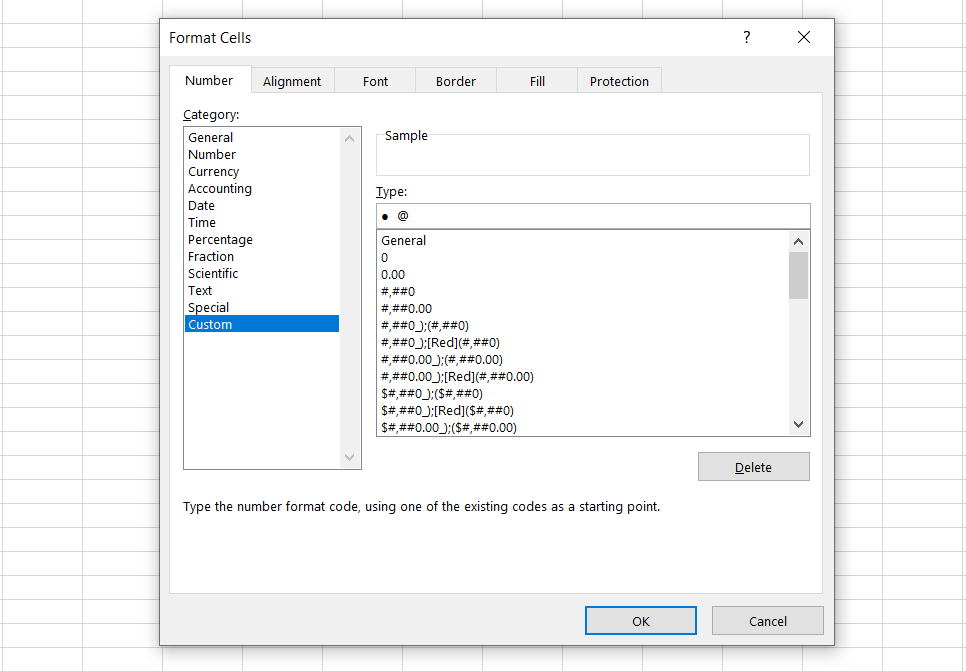
The brand new Kind you simply created might be saved as a brand new format, so you may choose it from the Kind record subsequent time you need to create a bulleted record. This can routinely add bullets to the cells.
4. Create a Bulleted Listing in a Single Cell
Since Excel strikes you to the subsequent cell everytime you press Enter, you can’t kind a number of traces in a cell by urgent Enter.
Typing a number of traces right into a cell in Excel is simpler if you happen to press Alt + Enter as an alternative. Let’s use this trick to suit a bullet record in a single cell.
- Double-click on the cell.
- Use a keyboard shortcut or the Image dialog field to insert a bullet.
- Kind your textual content after which press Alt + Enter to go to the subsequent line within the cell.
- Insert a bullet image and sort your textual content.
- Repeat till you have typed all of the objects in your bulleted record.
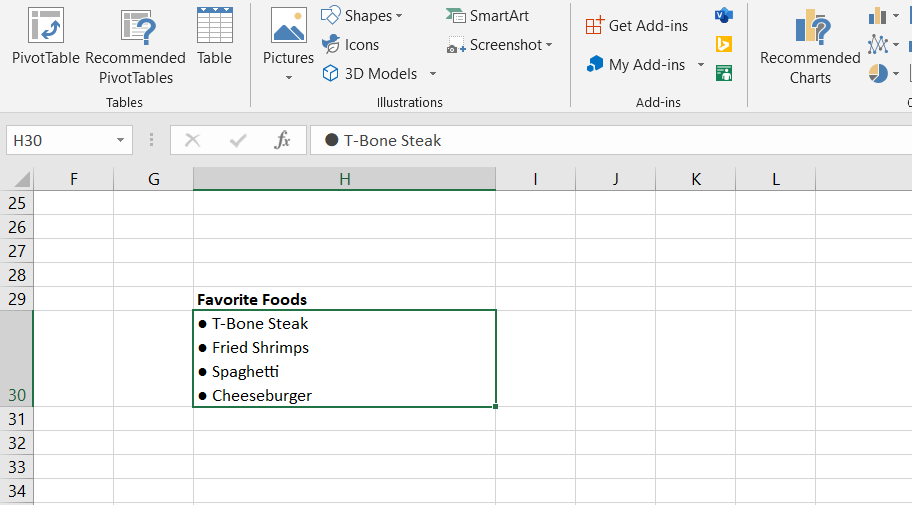
5. Create a Bulleted Listing by Pasting It From Phrase
If you happen to use Microsoft Phrase or one other phrase processor, you may copy and paste bulleted lists into an Excel spreadsheet from Phrase.
There are two methods to go about this: You possibly can both paste all the record right into a single cell, or paste every merchandise right into a separate cell. To have all the record in a single Excel cell:
- Choose the record in your phrase processor.
- Press Ctrl + C to repeat it.
- Go to Excel and double-click your cell.
- Press Ctrl + V to stick the record. The record will seem in a single cell.
If you wish to paste the bulleted record’s objects into separate cells, do the identical, however as an alternative of double-clicking the cell, simply click on it as soon as and paste the record.
6. Create a Bulleted Listing Utilizing a Operate
So as to add bullets to a number of cells directly, you should utilize the CHAR perform. It takes a code and shows the character similar to that code in your cell.
We will work with codes in Home windows. (Character codes on a Mac are completely different, however the CHAR perform is similar).
You should use the next methodology to enter stable bullet characters in a number of cells in Excel for Home windows:
- Choose the cells.
- Kind the system beneath within the system bar:
=CHAR(149) - Press Ctrl + Enter.
All chosen cells have a stable bullet character. To make use of this methodology, you need to put the textual content for every bulleted merchandise within the column to the proper of the bullets, as proven beneath.
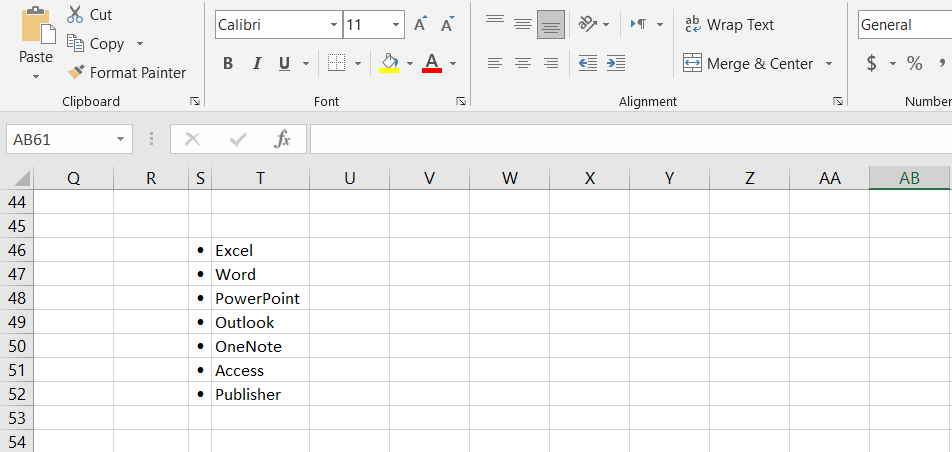
It’s also possible to create a bulleted record in a single column utilizing the CHAR perform in a system. This methodology is helpful for creating bulleted lists when you have already got a listing of things in one other column with out bullets.
- Select the cell to include the primary bulleted merchandise.
- Subsequent, enter the system beneath, changing “C3” with the cell reference for the primary merchandise within the different column.
=CHAR(149)&" "&C3The system concatenates a stable bullet character, one area, and the cell’s worth with the identical title (C3 in our instance). You may enter a couple of area between the quotes if you would like.
- Drag the AutoFill deal with from the lower-right nook of the cell over the cells you need to fill.
When you launch the AutoFill deal with, it would copy the system to the cells beneath, and the bulleted record will seem.
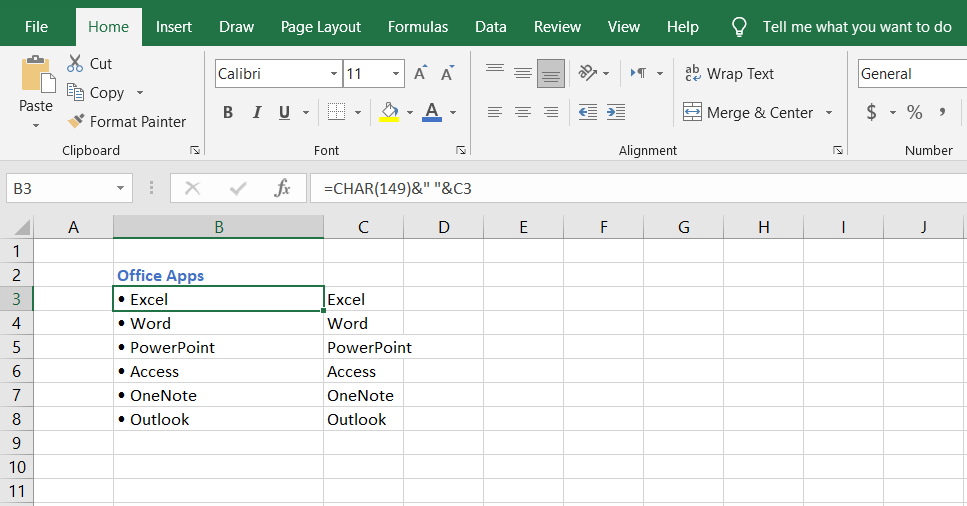
The draw back of this methodology up to now is that you just will not be capable to change the bulleted record content material instantly. Since it’s a system referencing one other cell, you will want to alter the reference as an alternative. The reference cell itself will even want to stay within the datasheet because the system will want it.
The simplest method to overcome that is by changing the system into values:
- Choose the cells containing the formulation.
- Press Ctrl + C to repeat the cells.
- Go to the Residence tab.
- Click on the underside half of the Paste button. This can deliver up a menu.
- On the Paste menu, click on the primary button within the Paste Values part and select Values.
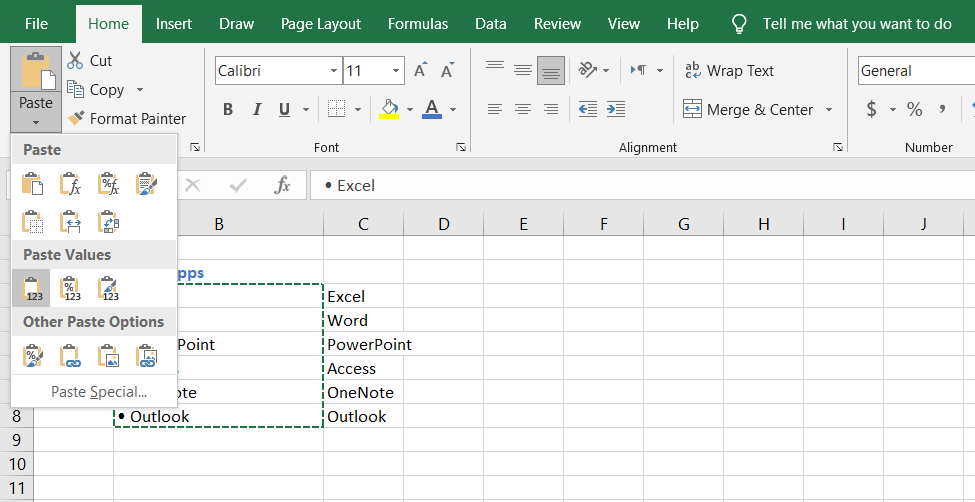
7. Create a Bulleted Listing Utilizing Particular Fonts
Home windows comes with some particular fonts which are solely symbols, like Wingdings and Webdings. These fonts embody some symbols that make good bullets. Let’s create a bulleted record utilizing the Wingdings font:
- Choose the cell(s) you wish to have bullets in.
- Within the Residence tab, change the font to Wingdings.
- Lastly, use the picture information beneath to kind bullets in your cells.
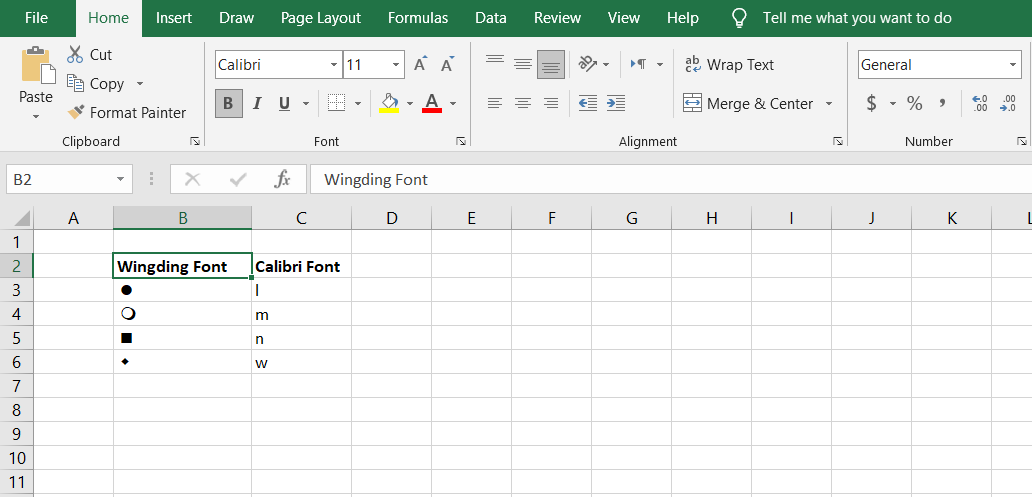
To make use of this methodology, you need to place the bullet characters in separate cells within the column to the left of your record. Then, develop the column to the width of the bullets. You can’t have two fonts per cell in Excel.
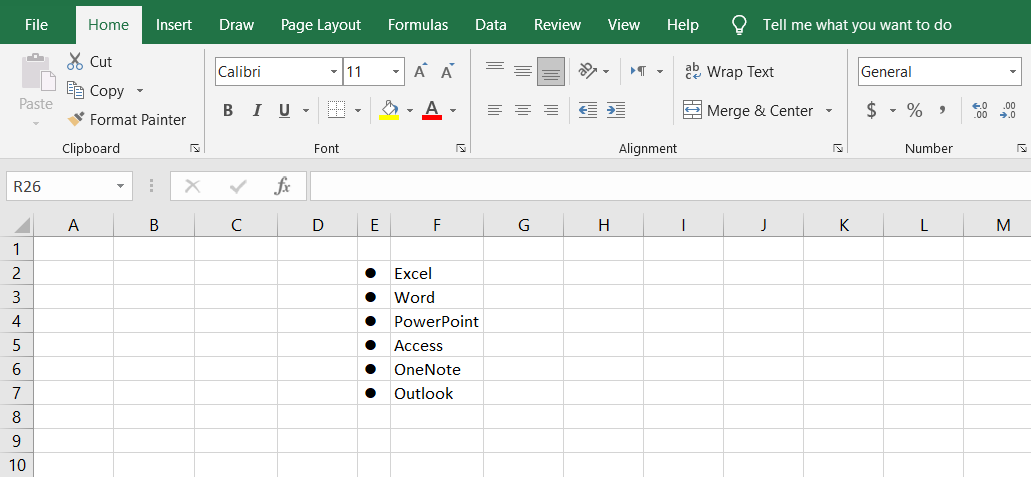
With the Wingdings font, you may select from extra bullet symbols utilizing the CHAR perform. The next picture shows the CHAR perform values for varied bullet characters.
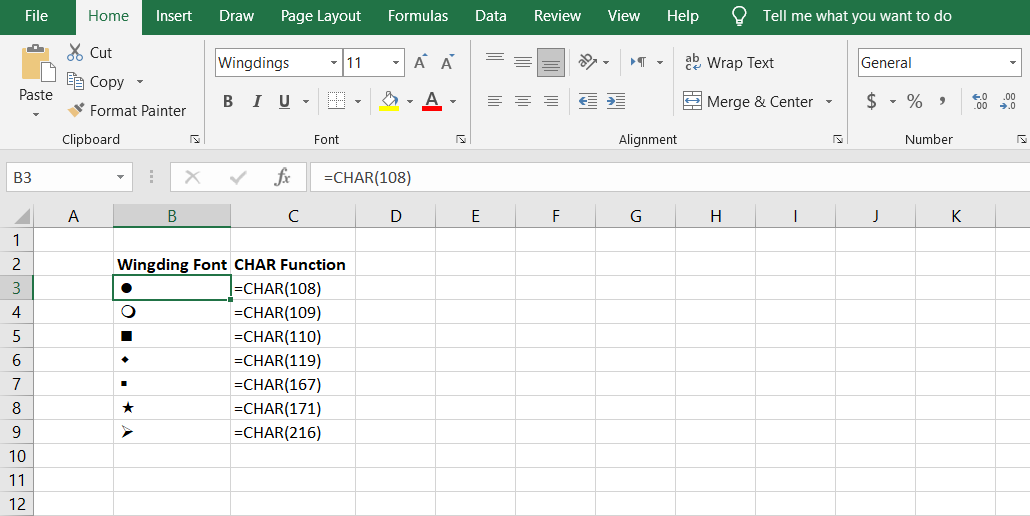
Remember that if you wish to use the CHAR perform with Wingdings font, you need to kind it in a non-symbol font after which change the font of the cell(s) to Wingdings.
Have Your Bulleted Listing Wherever
Simply because Excel would not have a bullet record button doesn’t suggest which you can’t create one. Now loads of strategies for making a bulleted record in Excel, so if one would not work, you should utilize the others.
Bulleted lists aren’t all there may be to Excel lists, although. There are different record sorts, and it is a sure benefit to grasp them as nicely.
Learn Subsequent
About The Writer