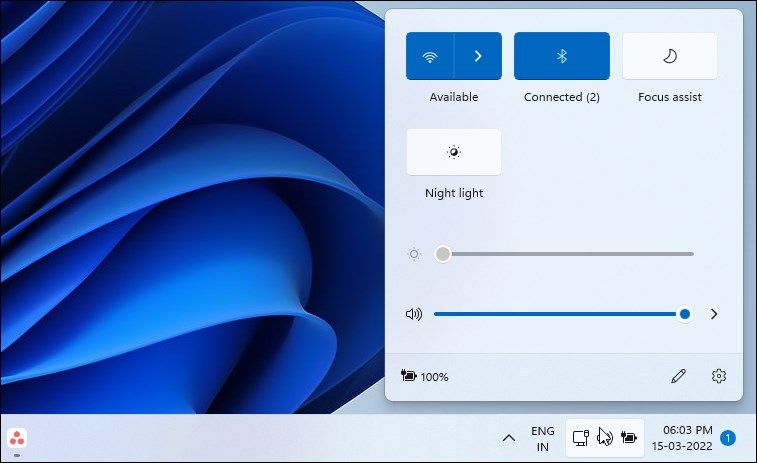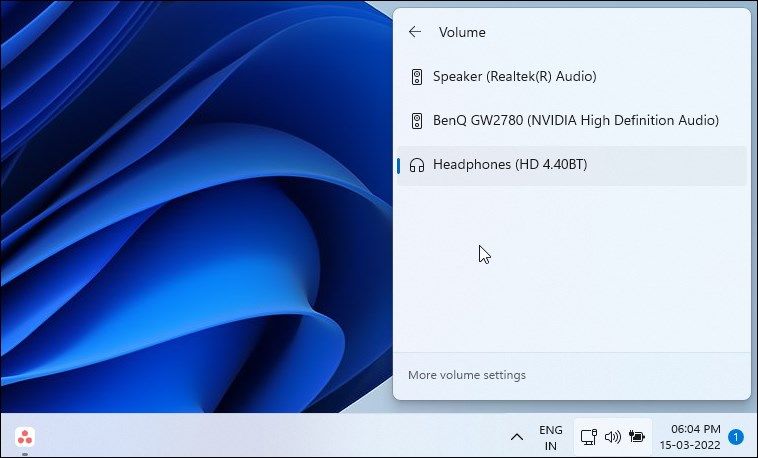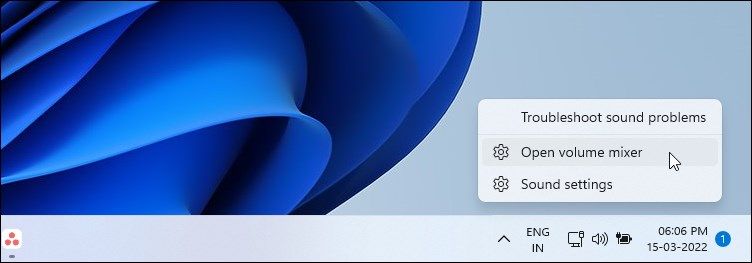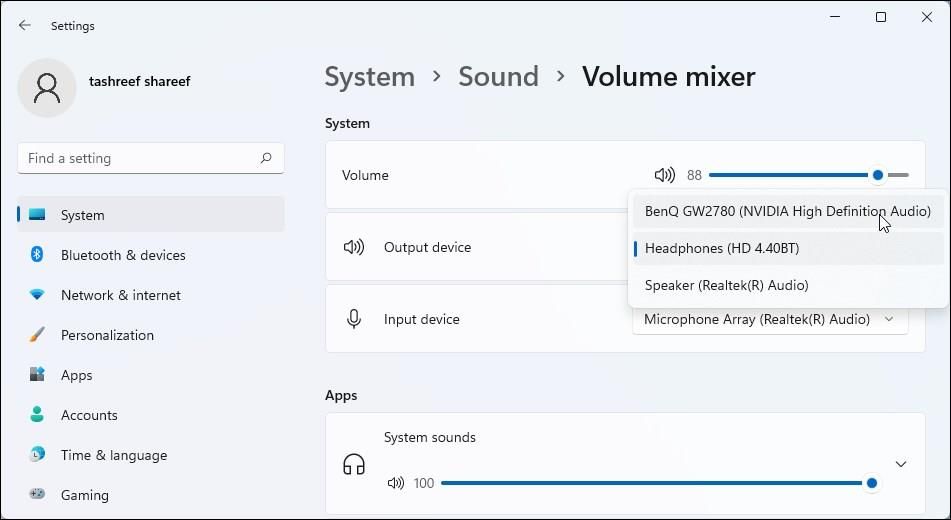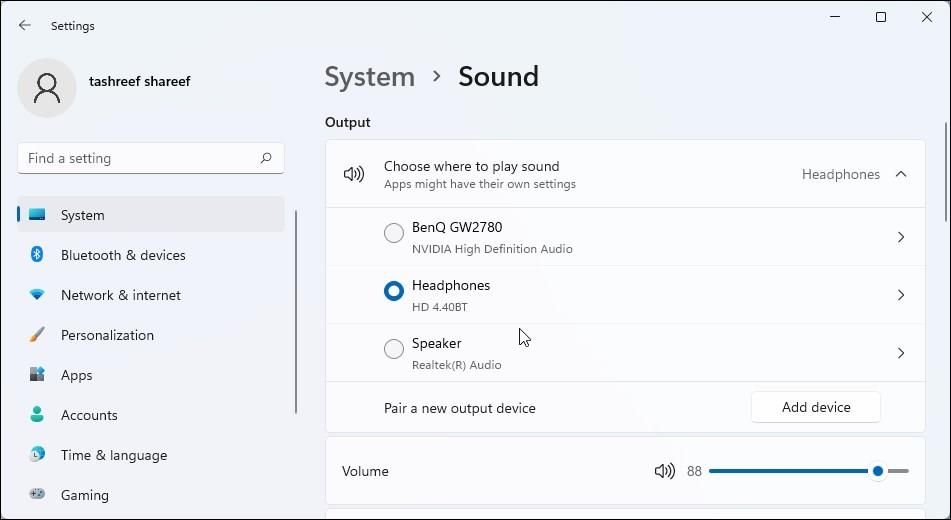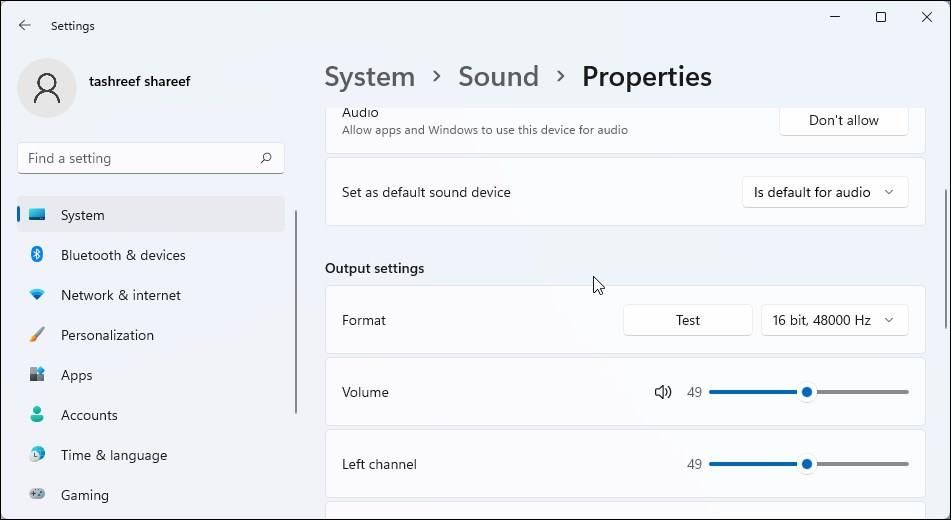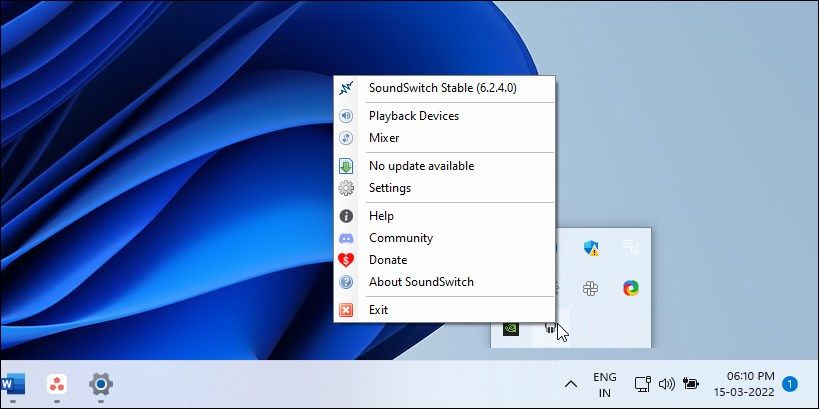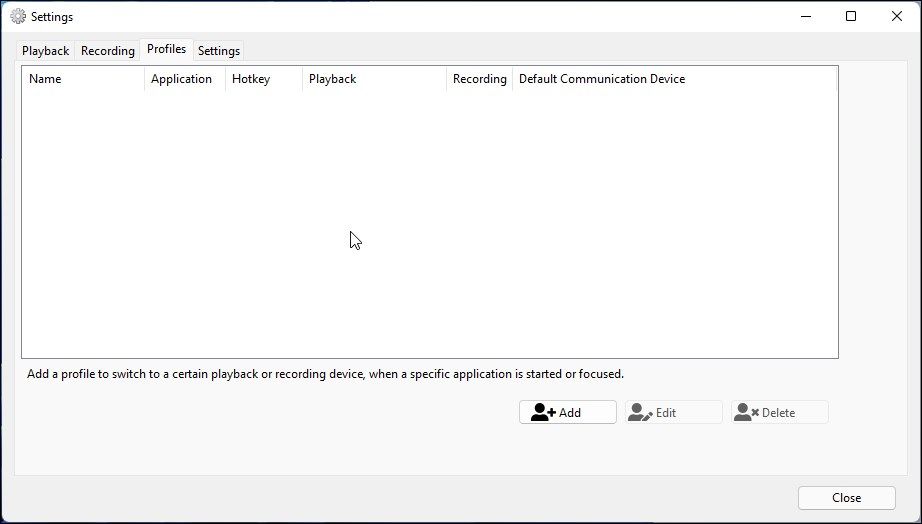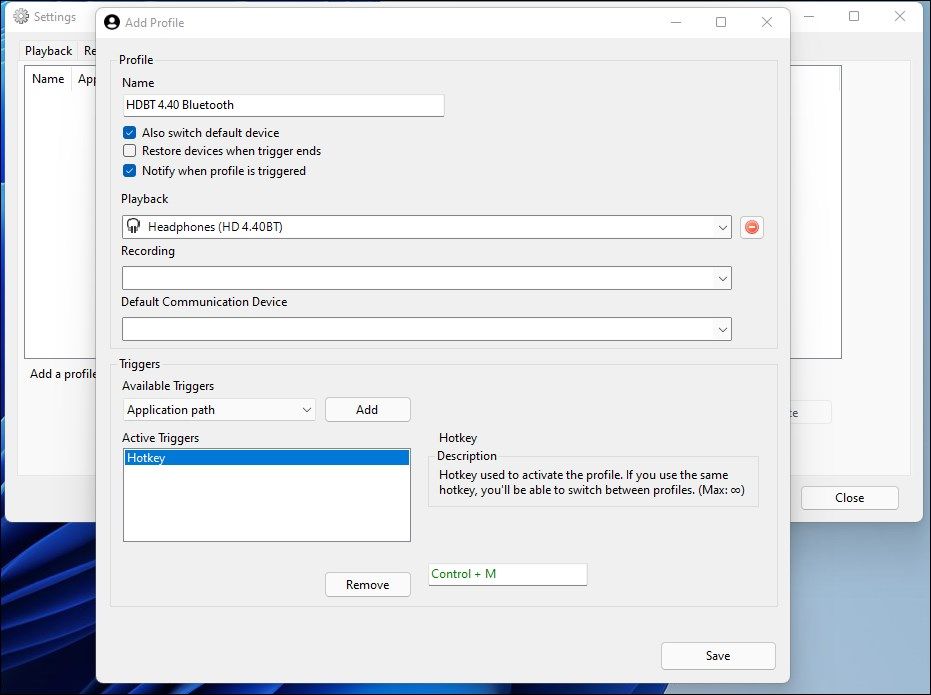Home windows 11 allows you to change the default sound output system from the short settings panel. Helpful if you wish to rapidly swap out of your headphone to speaker and vice versa. However there may be greater than one-way swap between your audio gadgets.
Other than the short settings panel, you’ll be able to change the sound output system from Home windows Settings panel the basic Sound Management panel. On this article, we present you the numerous methods to alter the sound output gadgets in Home windows 11.
1. Swap Audio System Utilizing the Fast Settings Panel
The best strategy to change the sound output system is through the Home windows 11 fast settings panel. Right here’s how you can swap between audio gadgets in Home windows 11 utilizing the identical.
- Be sure the audio gadgets you wish to use are linked to your PC.
- Subsequent, click on the fast settings panel icon within the backside left nook. It consists of your Ethernet, Quantity, and Battery management icons.
- When the panel pops up, click on the proper arrow icon on the finish of the amount slider. This can carry up all of the audio gadgets linked to your PC.
- Click on on any system to set it because the sound output system.
2. Swap Sound Output Gadgets through Quantity Mixer
Quantity mixer in Home windows 11 allows you to handle your quantity ranges, enter, and output gadgets, in addition to configure quantity ranges for various apps put in in your PC.
To set the Output system utilizing quantity mixer:
- Proper-click on the Quantity icon within the fast settings panel.
- Subsequent, click on on Open quantity mixer from the context menu. You may also open the amount mixer from Settings > Sound > Quantity mixer.
- Within the Quantity mixer window, click on the drop-down for Output system and choose the audio system you wish to use.
- Moreover, you too can choose your enter system and set the amount stage for multimedia apps that you’re at the moment utilizing.
3. Change the Sound Output System Utilizing the Settings Panel
If you need extra management over the output system and its properties, you are able to do it in Home windows Settings. Other than swapping the output gadgets, you too can management quantity, change output settings, allow or disable improve audio and select your spatial sound know-how.
Observe these steps to alter your sound output system in Home windows Settings:
- Press Win + I to open Settings.
- Within the System tab, click on on Sound.
- The Sound panel lists all of the audio gadgets linked to your PC and might play sound. Click on on the system you wish to set as your Output system.
- To configure the output system for the superior options mentioned above, click on the proper arrow icon for the output system to view its Properties.
- Right here, you’ll be able to change the audio high quality, format, and extra for the system. You possibly can set and use your sound system as a default system for audio and communications.
4. Set Default Sound Output System Utilizing Xbox Sport Bar
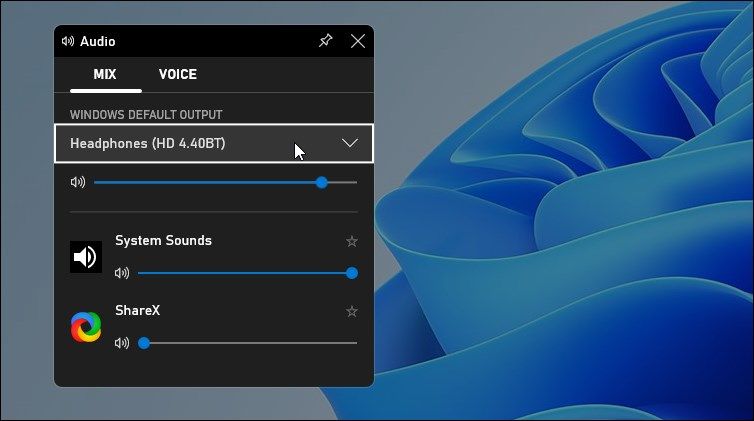
Xbox Sport Bar is a built-in customizable sport overlay out there on Home windows 11 and 10 computer systems. You possibly can entry it with the Win + G shortcut. It offers you instantaneous entry to sport seize instruments, efficiency statistics, and audio controls.
You may also use Xbox Sport Bar to alter your default audio system throughout gameplay or in any other case. Right here’s how you can do it.
- Press the Win + G combo in your keyboard to launch the Xbox Sport Bar overlay.
- Within the Audio window, open the Combine tab.
- Click on the drop-down for Home windows Default Output and choose your headphone or speaker.
- Press the Esc key to exit the overlay. The adjustments made through the Sport Bar overlay are utilized system-wide.
5. Swap Audio Output System Utilizing SoundSwitch
SoundSwitch is a third-party quantity management app for Home windows. It allows you to swap between your audio output gadgets from the Taskbar. You may also use it to entry the basic quantity mixer and sound management panel in Home windows.
Nevertheless, what makes SoundSwitch so fascinating is that it allows you to arrange customized quantity management hotkeys in Home windows 11. You possibly can assign a number of keyboard shortcuts to totally different sound output gadgets and swap between the gadgets immediately.
Observe these steps to assign hotkeys to your default playback gadgets in Home windows utilizing SoundSwitch:
- Go to the SoundSwitch page and obtain the most recent installer. Then, run the installer and full the set up.
- To assign a hotkey, it is advisable entry the SoundSwitch settings. So, click on the up arrow icon within the taskbar to develop system tray.
- Proper-click on the SoundSwitch icon (headphone icon) and choose Settings.
- Within the Playback tab, choose your default playback system.
- Subsequent, open the Profiles tab.
- Right here, click on the Add button to create a brand new profile on your output system.
- Within the Add Profile window, sort a reputation for the profile.
- Subsequent, choose the Additionally swap default system choice.
- Click on the drop-down for Playback and choose the sound output system for which you wish to set the hotkey.
- Subsequent, click on the drop-down for Obtainable Triggers and choose Hotkey.
- Click on the Add button.
- Click on on the Hotkey area and press the hotkey you wish to use. For instance, if you wish to use Ctrl + M to modify to the default audio system, press Ctrl + M to assign it because the hotkey.
- Click on Save so as to add the profile.
- Repeat the steps so as to add hotkeys for different gadgets.
To take away profiles, open SoundSwitch settings and click on on the Profiles tab. Subsequent, choose the profile you wish to take away and click on Delete.
Obtain: SoundSwitch (Free)
6. Set Default Sound Output System utilizing Sound Management Panel
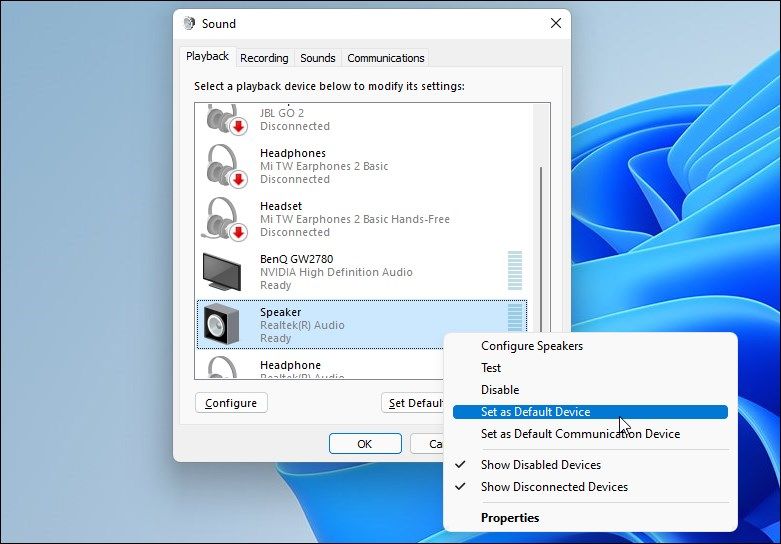
You should utilize the basic Sound management panel to set a default audio system in Home windows 11. Helpful when you use one audio output system greater than the opposite and like to maintain it as your default system for all of the apps.
To set a default output system in Home windows 11:
- Press Win + R to open Run.
- Kind management mmsys.cpl sounds and click on OK to open the Sound management panel.
- Subsequent, open the Playback tab.
- Proper-click on the system that you simply wish to set as default and choose Set as Default System.
- Click on Apply and OK to save lots of the adjustments.
Swiftly Swap Between Audio Output Gadgets in Home windows 11
In Home windows 10, you may swap between totally different playback gadgets with a right-click on the amount icon. Nevertheless, Home windows 11, in its quest to simplify issues, made the method a bit difficult.
Now it is advisable use the short settings panel and entry the amount settings to modify between the gadgets. For those who discover the method bit laborious, think about using the SoundSwitch app to swap your playback gadgets with a hotkey.
Learn Subsequent
About The Writer