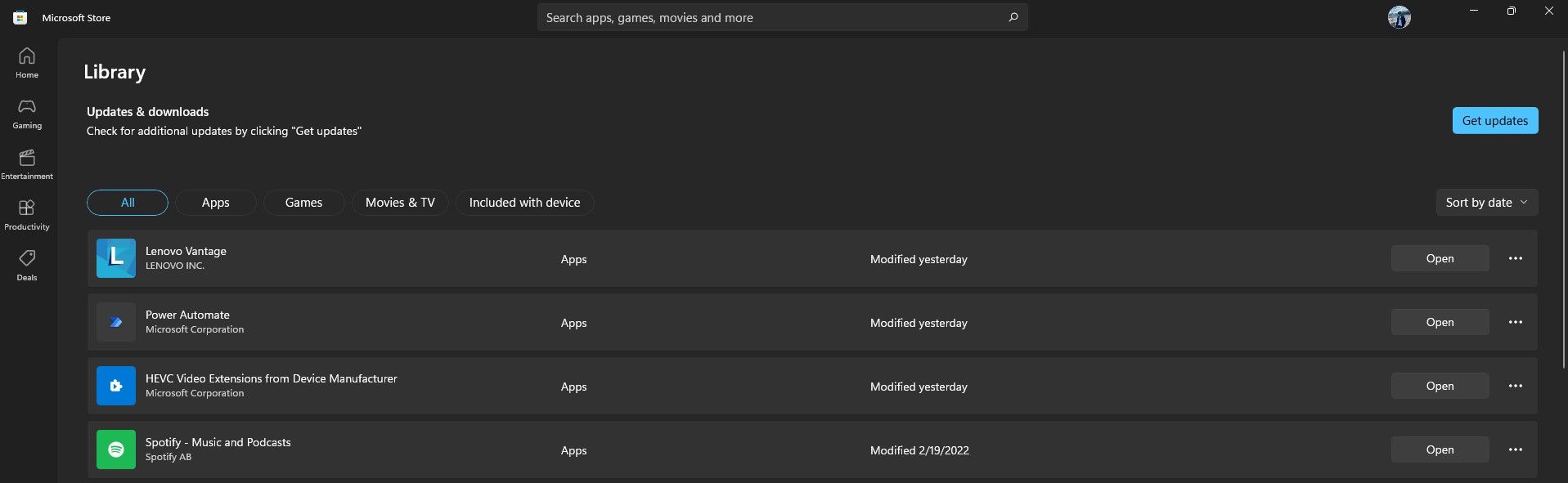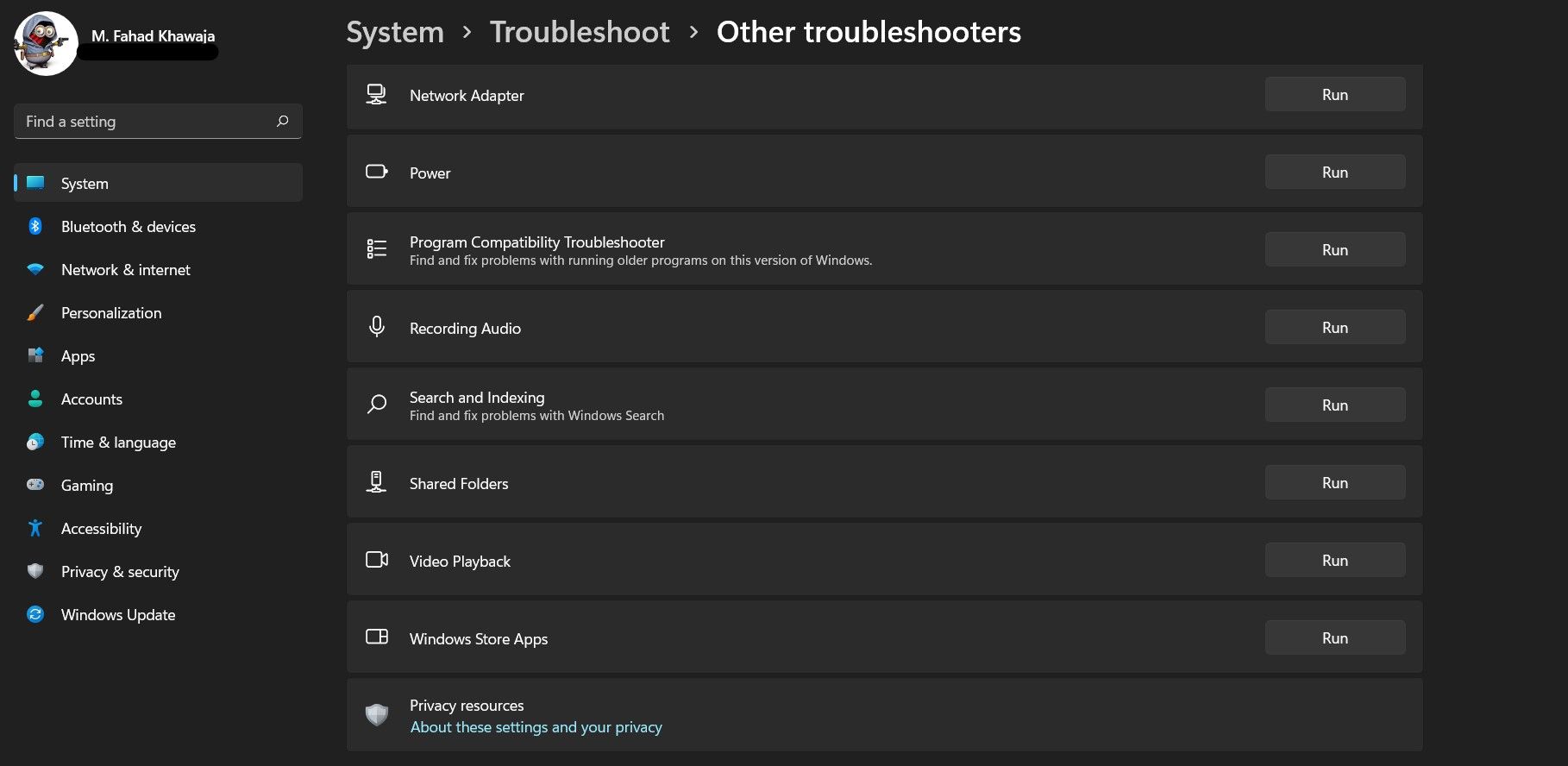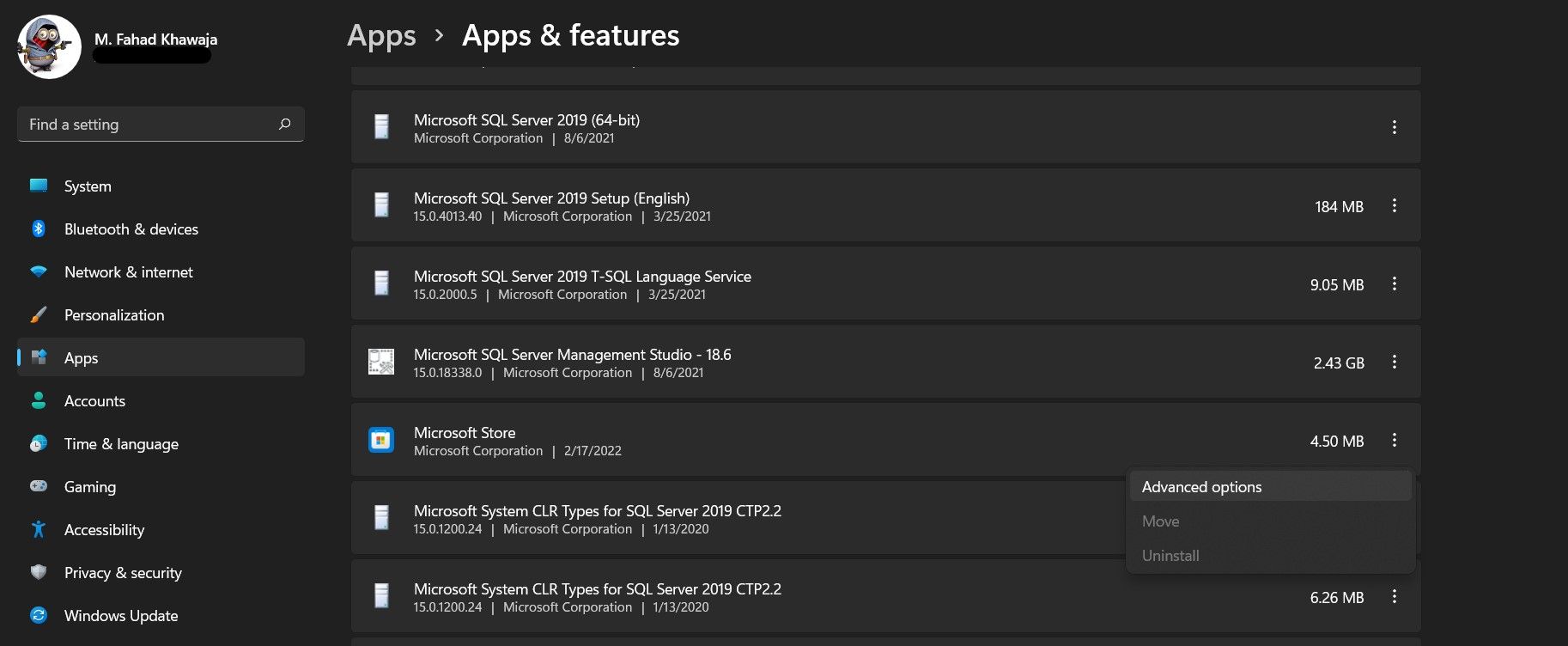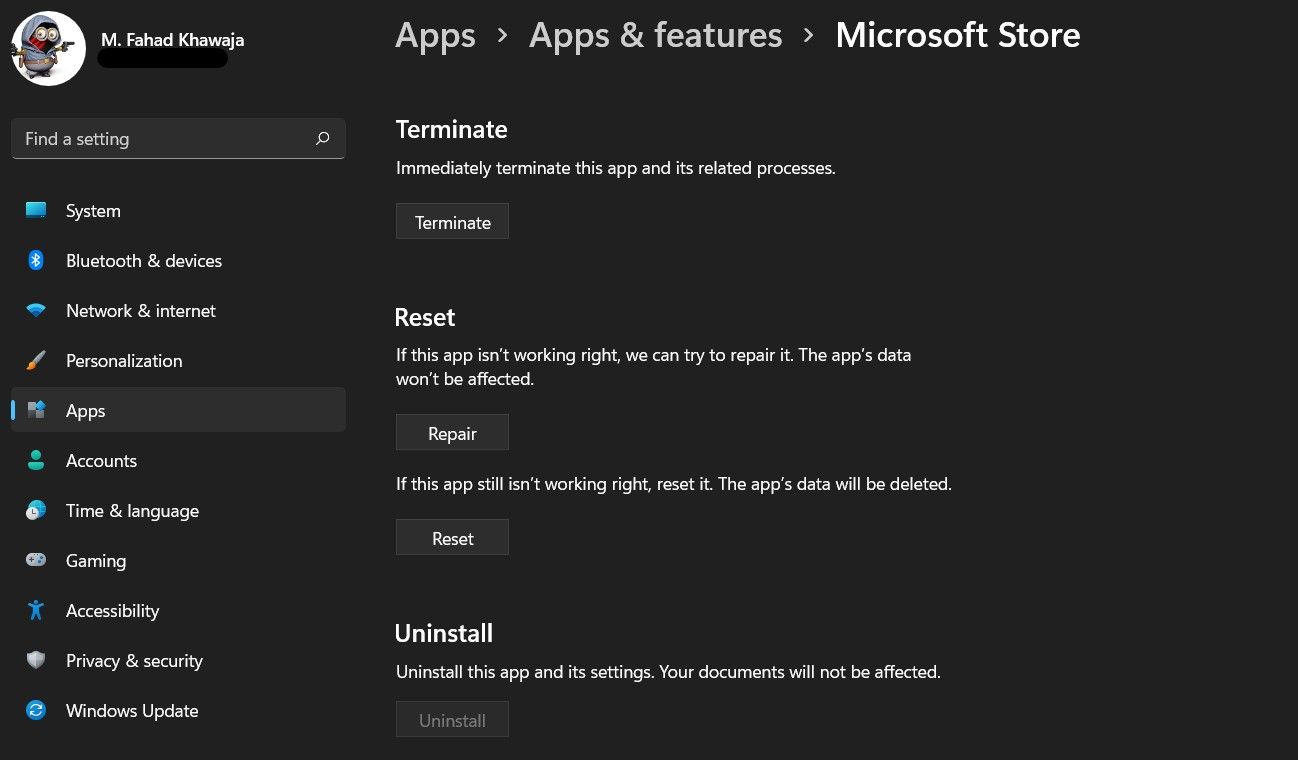If the Microsoft Store is giving you an 0x800B010FI error, it can be hard to find the cause. Here are some things you can try.
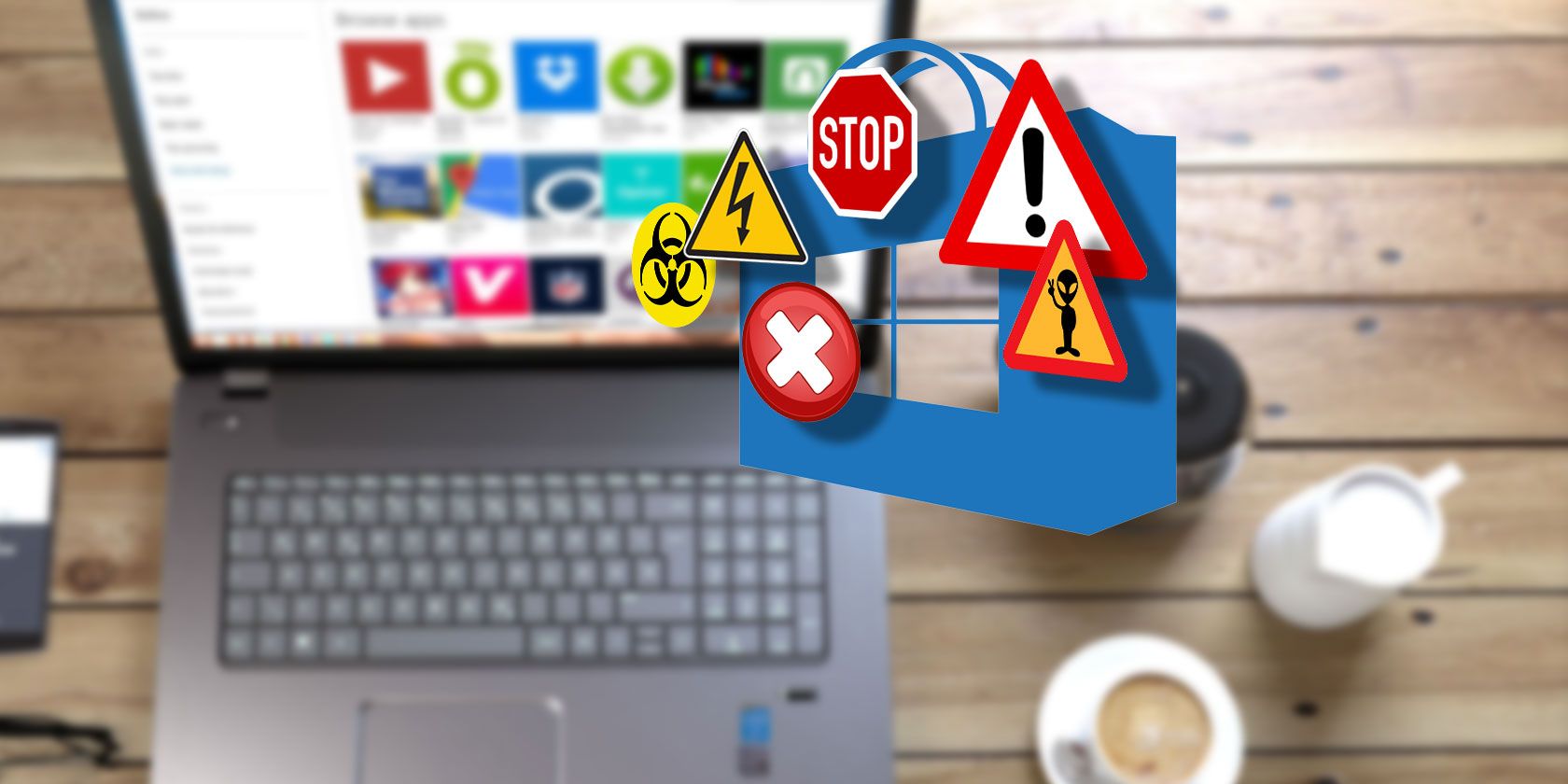
The Microsoft Store has recently improved and is now an essential component of the Windows ecosystem. Unfortunately, many users have reported receiving error 0x800B010FI while attempting to download apps through the Microsoft Store.
It’s hard to pinpoint the exact cause of the Microsoft Store’s 0x800B010FI error, but it is usually the result of corrupted files or cache overload. If you’re tired of seeing this error message, consider trying these potential fixes.
1. Update Microsoft Store
One of the first things you can do to fix Microsoft Store error 0x800B010FI is to make sure you’re on the latest version of the app.
- Launch the Start menu, search for the Microsoft Store, and select the Best match.
- In the Windows 11 Microsoft Store, select Library and then click on Get Updates. If an update for the Microsoft Store is available, it will be installed shortly.
- Similarly, if you’re using the older version of the Microsoft Store on Windows 10, click on the three dots icon in the top right corner and then select Downloads and updates. Then select Get updates to update Microsoft Store.
- After the updates are installed, restart your PC and check if you can download new apps from the Store.
2. Clear the Microsoft Store Cache
Clearing the cache memory is often a simple solution that fixes many issues with the Microsoft Store. You can clear the Microsoft Store app cache in a few easy steps.
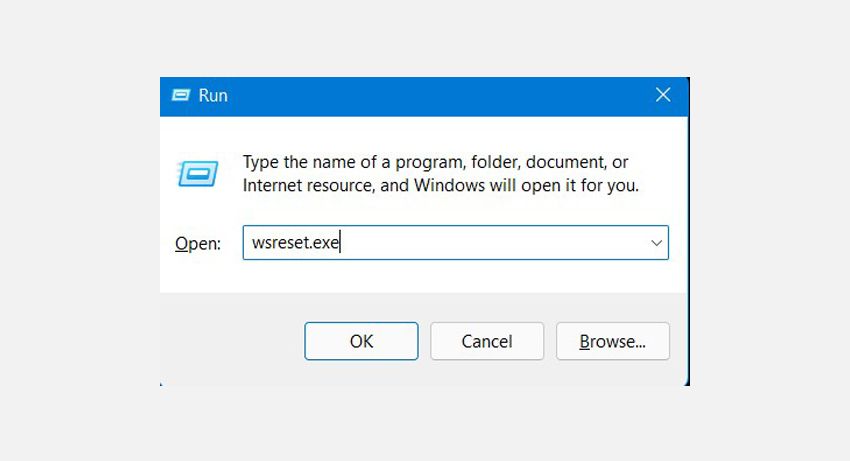
First, right-click on the Start menu icon, and select Run. Enter wsreset.exe into the Open box, and click on OK. Once the process completes, restart your PC and check if the Microsoft Store error 0x800B010FI has been fixed.
3. Use Microsoft Store Troubleshooter
There is a built-in troubleshooter built to Windows that you can use to fix potential issues with the Microsoft Store.
- From the Settings app, select System from the left sidebar.
- Select Troubleshoot and then select Other troubleshooters.
- Scroll to the end of the list to find Windows Store Apps.
- Click on Run to launch the troubleshooter. It will automatically scan your system and attempt to fix errors.
- Once the troubleshooting is completed, restart your system and check if the Microsoft Store Error 0x800B010FI persists.
4. Repair & Reset Microsoft Store
If the above steps did not fix the Microsoft Store error 0x800B010FI, you would need to repair or even reset the Microsoft Store app.
- Open the Settings app through the Start menu.
- Navigate to Apps > Apps & features and scroll to find Microsoft Store.
- Click on the three-dot button and select Advanced options.
- First, click on the Repair button; Windows will automatically try to fix potential issues with the installation files.
- If that doesn’t fix the error, you might need to try resetting Microsoft Store to its default settings by clicking on Reset; doing so can cause you to lose app data, and you will have to sign in again.
- Restart your PC, and check if error 0x800B010FI has been fixed.
5. Perform an SFC Scan
An SFC scan performs a comprehensive system scan that searches for corrupted files and attempts to repair them. To run the SFC tool and repair corrupted files:
- Search for Command Prompt in the Start menu, right-click the Best match and click on Run as administrator.
- Type the below command and press Enter.
sfc /scannow - Once the scan completes, restart your system.
Fix Microsoft Store Error 0x800B010FI
The Microsoft Store is a reliable platform that makes it easy to download tons of different apps. Although common, It may not be easy to fix error 0x800B010FI of the Microsoft Store. Luckily, there are several possible fixes that may work for you.
Read Next
About The Author