How do you make modifications to and resize exhausting drive partitions with out breaking your system and shedding all your recordsdata?
There are numerous methods to make use of Linux to handle partitions which are both empty, comprise private recordsdata, or Linux system recordsdata. Nevertheless, if that you must resize partitions that comprise the working system recordsdata for both macOS or Home windows, that is higher accomplished utilizing instruments geared towards these platforms.
With that caveat out of the way in which, let’s begin resizing partitions.
Modifying a Home windows Partition
Should you plan on making modifications to a Home windows partition (for instance, since you need to shrink Home windows so as to give more room to Linux), you then’ll must make modifications to your Home windows partition from inside Home windows.
Don’t contact your Home windows partition with the Linux resizing instruments! In any other case, there is a good likelihood that it’ll break your Home windows set up, and you’ll then need to fully reinstall it.
To resize your Home windows partition, right-click on the Begin menu for those who run Home windows 10 and up or open the Begin menu and right-click on Laptop for those who run an older model. Then, choose Disk Administration.
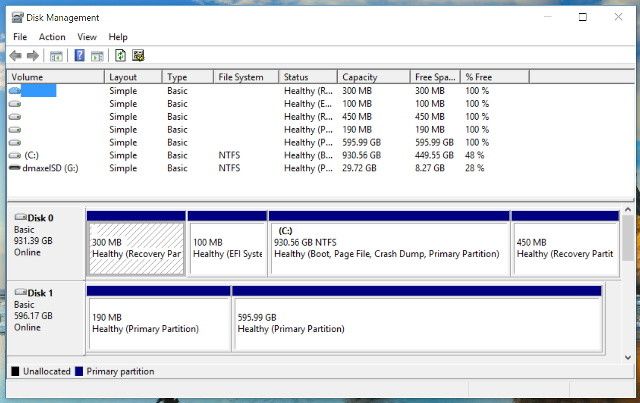
Now, right-click on the partition you need to change, and select Shrink or Develop relying on what you need to do. Comply with the wizard and you can safely resize that partition.
Resizing Linux Partitions on Linux
Whereas there are many choices accessible for Linux, together with a handful of terminal-only instruments, let’s deal with GParted, a time-tested graphical instrument for manipulating Linux partitions. With GParted, you might have three completely different choices which are every higher fitted to completely different use circumstances.
1. Obtain GParted Dwell
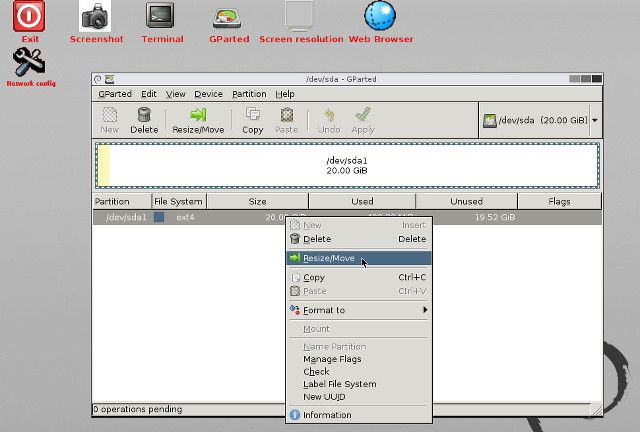
GParted Live is a specialised distribution primarily based on Debian that permits customers to load GParted on any laptop through an optical disc or USB flash drive. It doesn’t require any set up—it boots from the media and runs solely within the RAM, however can resize partitions on any exhausting drives connected to the pc.
Should you do not have already got a Linux USB stick mendacity round, then GParted Dwell is the quickest choice. Even when you have already got Linux and a replica of GParted, needless to say on Linux, resizing a system partition whereas it is operating is a foul thought (not like Home windows). Utilizing Gparted Dwell avoids that situation.
2. Use an Ubuntu Dwell Disc
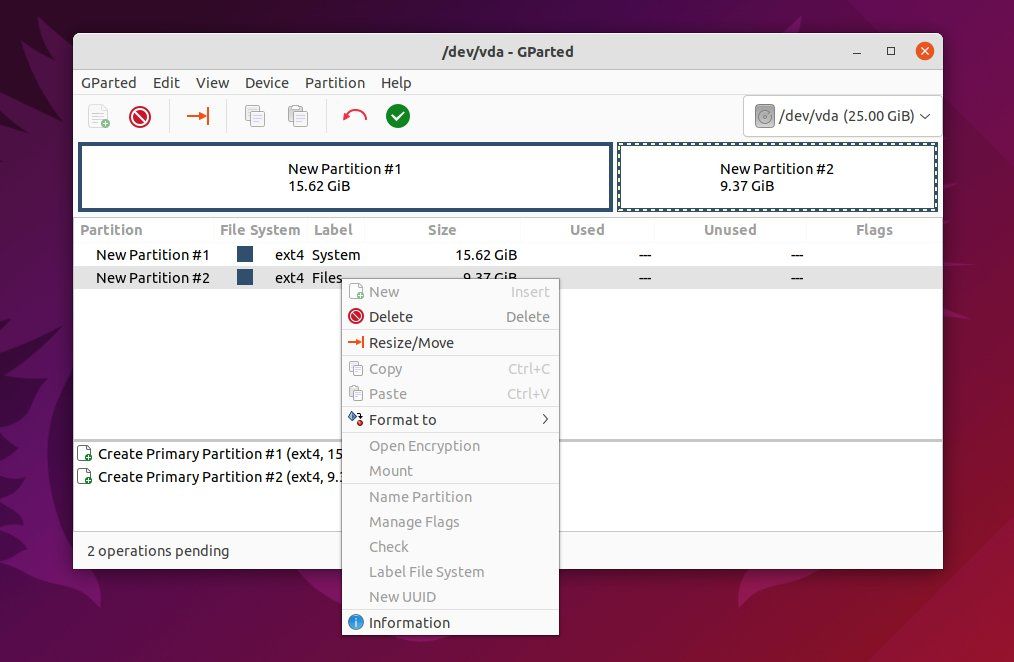
This method is to download the default Ubuntu installation ISO you can boot from an optical disc or a USB flash drive, however a dwell model of every other Linux distro is prone to serve simply as properly. With this, you possibly can boot right into a dwell surroundings that requires no set up and launch GParted. Ubuntu comes with GParted already included.
Functionally talking, this technique is equally pretty much as good as GParted Dwell. The draw back is that downloading the Ubuntu picture takes longer than downloading the GParted picture. But when you have already got a Linux ISO downloaded and prepared, or a USB stick that you’ve got used to put in Linux, then that is really the quicker choice.
3. Set up GParted on Your Present System
That is very straightforward to do as a result of GParted is on the market in just about all distributions’ repositories and is the smallest obtain out of the three choices. Ubuntu customers can set up GParted with the command:
sudo apt set up gpartedTo put in GParted on Arch Linux, run:
sudo pacman -S gpartedThen, merely open GParted, let it scan your exhausting drives, and right-click on the partitions you want to alter and decide the corresponding motion. When you’re accomplished modifying the partitions, do not forget to hit Apply to place your modifications into impact.
Try to be wonderful resizing partitions so long as you are not altering any system partitions. If you wish to try this, you need to use one of many above two choices.
Resizing Partitions Is Straightforward on Linux
Resizing partitions actually should not be a lot of a difficulty so long as you observe these steps. In fact, it is nonetheless finest for those who again up all your knowledge earlier than you make any modifications. Chances are high, GParted will not mess up on you, however there’s an opportunity you may by chance click on on the improper drive. It is occurred to the most effective of us.
As a reminder, GParted is hardly your solely choice. GNOME comes with the superb GNOME Disks instrument. KDE Plasma has the KDE Partition Editor. However if you would like a comparatively desktop agnostic selection, then GParted is the way in which to go.
Learn Subsequent
About The Writer